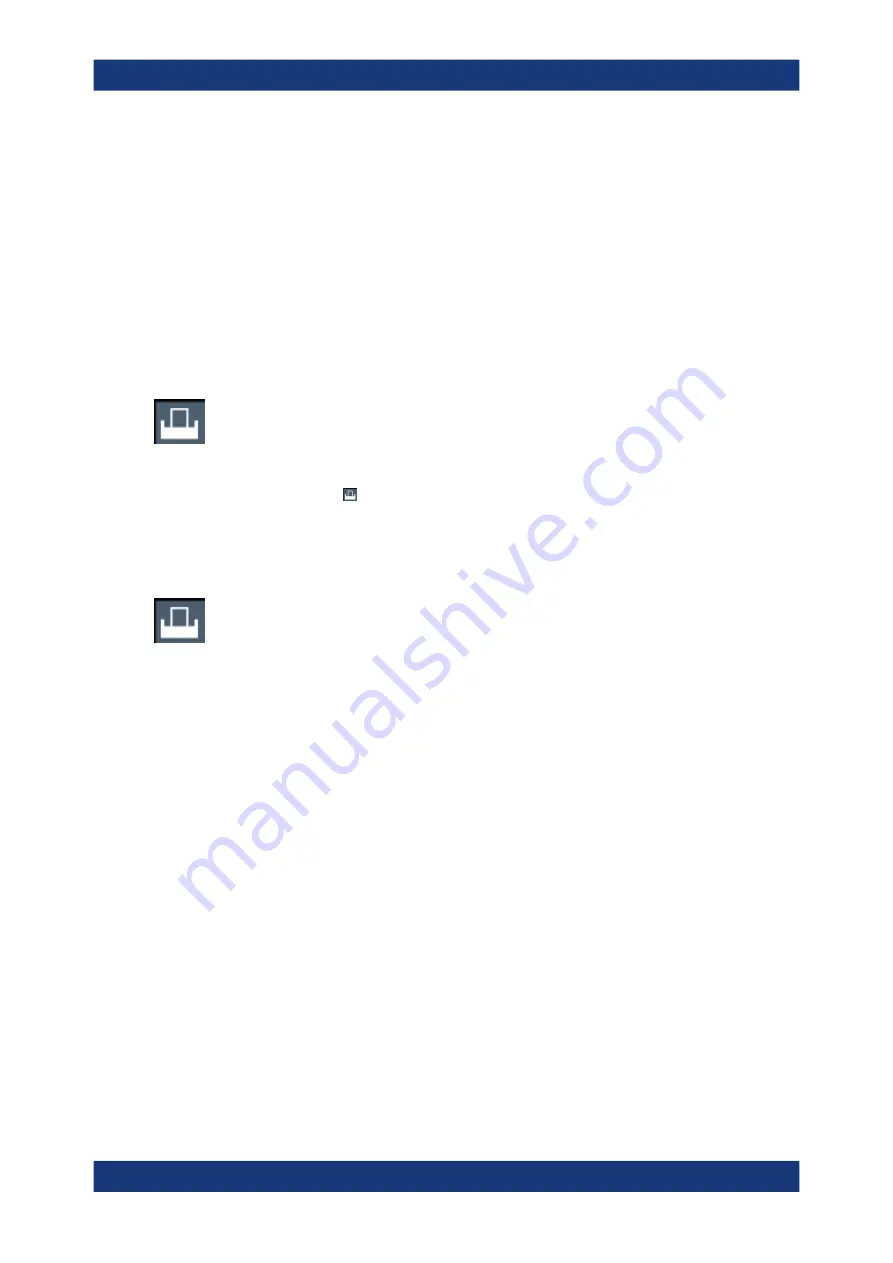
Data management
R&S
®
FSVA3000/ R&S
®
FSV3000
665
User Manual 1178.8520.02 ─ 08
c) Check the "Print Preview" to make sure all relevant elements of the display are
visible.
7. In the "Color" tab, define the colors to be used for the printout.
a) By default, "Optimized Colors" are used to improve the visibility of the colors.
The background is always printed in white and the grid in black.
For a printout that reflects exactly what you see on the screen, select "Screen
Colors (Screenshot)".
b) Check the "Print Preview" to find out if the setting is appropriate.
8. Select "Print" to execute the print function.
The screenshot is printed on the printer as configured.
9. To print another screenshot using the same configuration any other time, simply
press the "Print immediate" icon at the far right end of the toolbar.
If you use different printing scenarios alternately, perform the following steps to
print another screenshot:
a) Select the "Printer" tool in the toolbar.
b) Select "Device 1" or "Device 2" to select the configured printing device.
c) Select "Print" to execute the print function.
To store a printout containing multiple windows
1. Select the "Printer" tool in the toolbar.
The "Print Settings" dialog box is displayed.
2. Select "Device 1" or "Device 2" to define which printing device you want to config-
ure.
3. In the "Content" tab, define the elements of the screen and additional information to
be included in the printout.
a) Select "Print Selected Windows" to include the selected windows in the print-
out, possibly on multiple pages.
b) Select the result displays in the currently selected channel to be included in the
printout.
Tip
: Select the "MultiView" before configuring the printout to include result dis-
plays from any active channel.
c) Optionally, add a comment to be printed at the top of each page of the printout.
d) Optionally, activate the date and time or the logo so they are added to the print-
out pages.
4. Check the "Print Preview" to make sure all required result displays are included.
a) Scroll through the individual pages of the printout using "Page Up" and "Page
Down".
b) Use the zoom functions to make sure all relevant parts of the result display are
visible.
5. In the "Printer" tab, select "File" as the "Destination".
Creating screenshots of current measurement results and settings






























