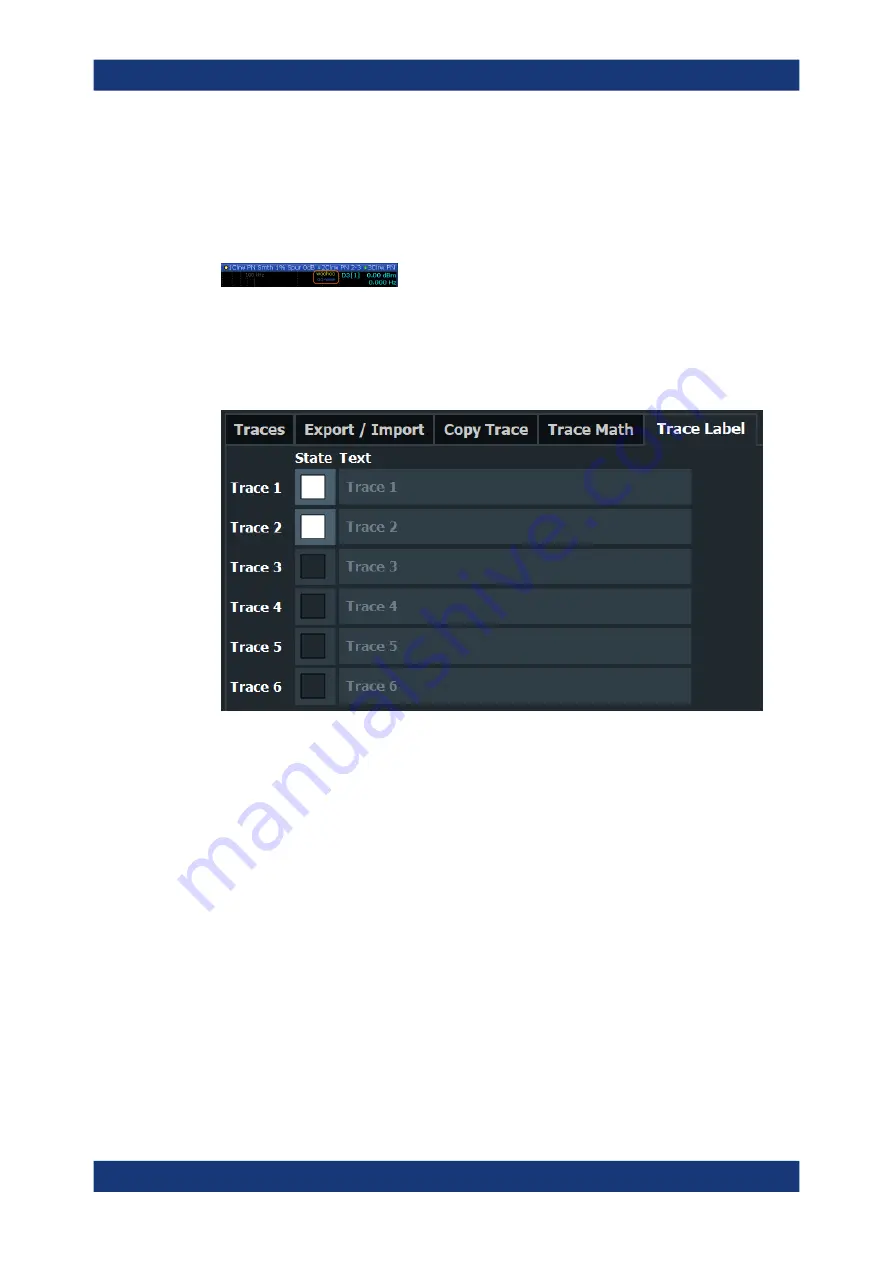
Common analysis and display functions
R&S
®
FSVA3000/ R&S
®
FSV3000
591
User Manual 1178.8520.02 ─ 08
You can define a descriptive label to active traces instead of the default "Trace <x>"
label.
Note:
This function is not available in all applications.
The labels are displayed in the diagram area. The font color corresponds to the color of
the particular trace (for example, yellow trace: yellow font).
Figure 7-14: Example: the yellow and blue traces have a label
You can move the trace label to any position on the display by dragging it to the new
position.
You can only configure labels for active traces and for traces whose "State" is enabled.
Enable the state and enter a trace label.
Remote command:
DISPlay[:WINDow<n>]:TRACe<t>:LABel[:STATe]
DISPlay[:WINDow<n>]:TRACe<t>:LABel:TEXT
7.5.1.3
How to configure a standard trace
Step-by-step instructions on configuring the trace settings are provided here.
For details on individual functions and settings see
Chapter 7.5.1.2, "Trace settings"
The remote commands required to perform these tasks are described in
ter 12.8.2, "Configuring the trace display and retrieving trace data"
Trace settings are configured in the "Traces" dialog box.
To display the "Traces" dialog box, do one of the following:
●
Press the [TRACE] key and then select the "Trace Config" softkey.
●
Select "Analysis" from the "Overview", then select the "Traces" tab.
Trace configuration






























