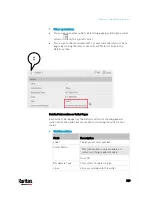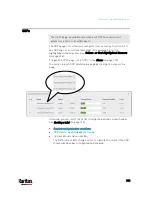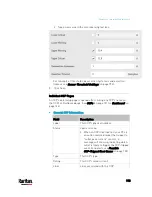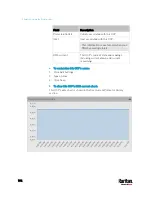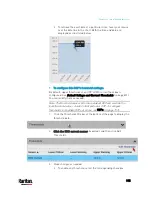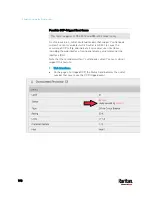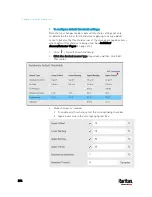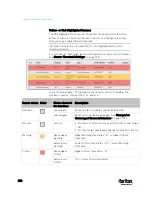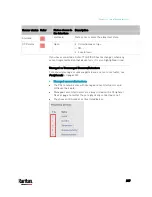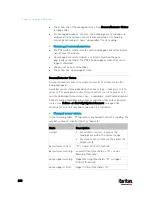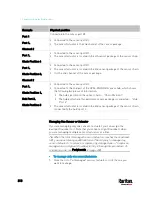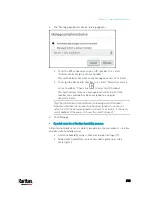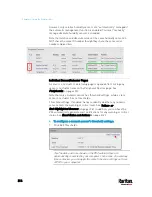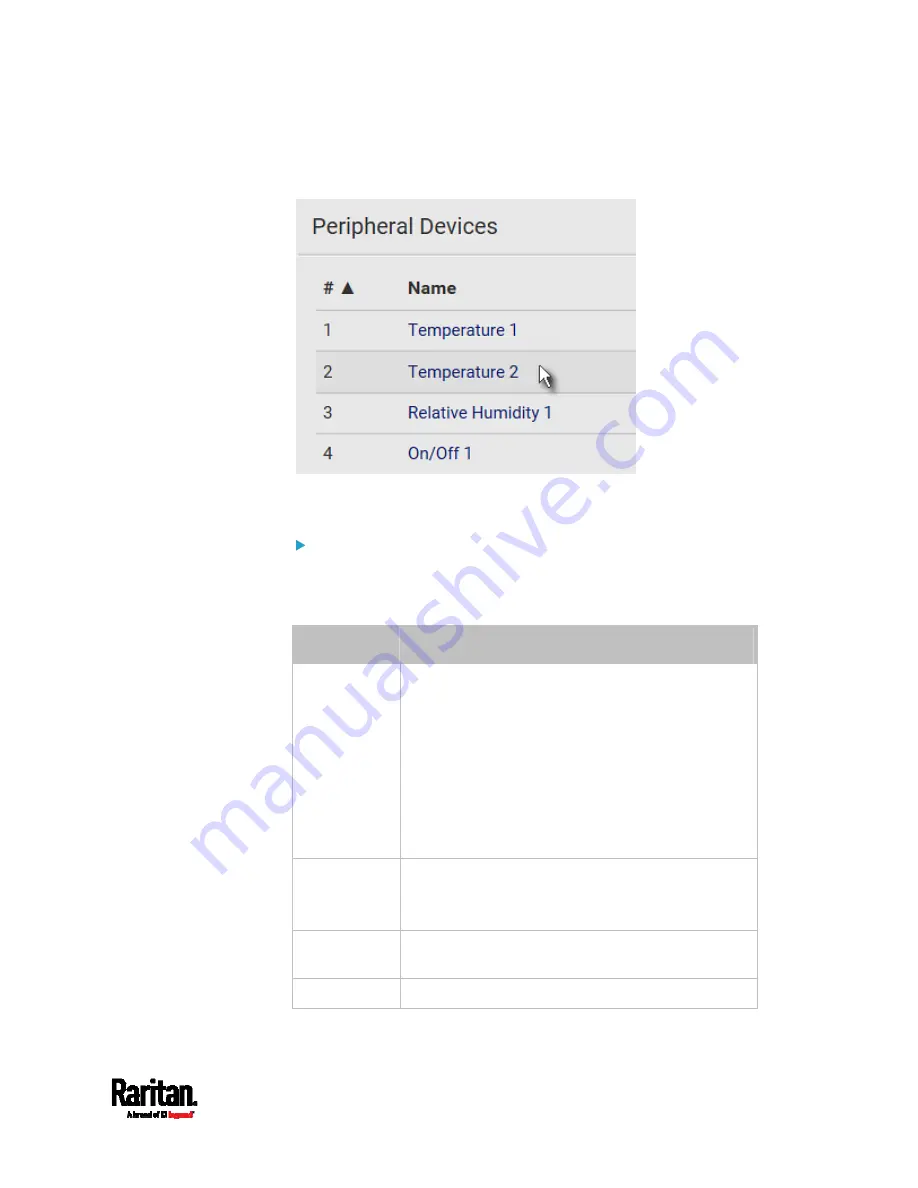
Chapter 6: Using the Web Interface
201
Go to an individual sensor's or actuator's data/setup page by
clicking its name.
If wanted, you can resort the list by clicking the desired column header.
See
Sorting a List
(on page 142).
Sensor/actuator overview on this page:
If any sensor enters the alarmed state, it is highlighted in yellow or red.
See
Yellow- or Red-Highlighted Sensors
(on page 206). An actuator is
never highlighted.
Column
Description
Name
By default the PX3 assigns a name comprising the
following two elements to a newly-managed
sensor/actuator.
Sensor/actuator type, such as "Temperature" or
"Dry Contact."
Sequential number of the same sensor/actuator
type, like 1, 2, 3 and so on.
You can customize the name. See
Individual
Sensor/Actuator Pages
(on page 214).
Reading
Only managed 'numeric' sensors show this data,
such as temperature and humidity sensors.
State
The data is available for all sensors and actuators.
See
Sensor/Actuator States
(on page 208).
Type
Sensor or actuator type.
Содержание PX3-3000 series
Страница 5: ......
Страница 18: ...Contents xviii Index 841...
Страница 66: ...Chapter 3 Initial Installation and Configuration 42 Number Device role Master device Slave 1 Slave 2 Slave 3...
Страница 93: ...Chapter 4 Connecting External Equipment Optional 69...
Страница 787: ...Appendix J RADIUS Configuration Illustration 763 Note If your PX3 uses PAP then select PAP...
Страница 788: ...Appendix J RADIUS Configuration Illustration 764 10 Select Standard to the left of the dialog and then click Add...
Страница 789: ...Appendix J RADIUS Configuration Illustration 765 11 Select Filter Id from the list of attributes and click Add...
Страница 792: ...Appendix J RADIUS Configuration Illustration 768 14 The new attribute is added Click OK...
Страница 793: ...Appendix J RADIUS Configuration Illustration 769 15 Click Next to continue...
Страница 823: ...Appendix K Additional PX3 Information 799...
Страница 853: ...Appendix L Integration 829 3 Click OK...