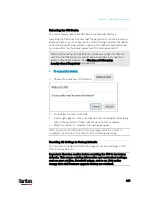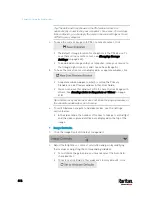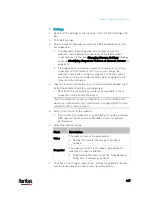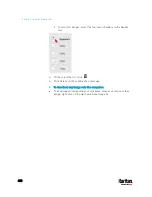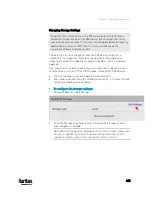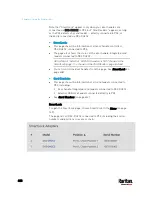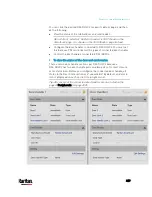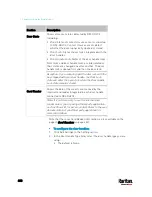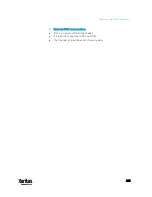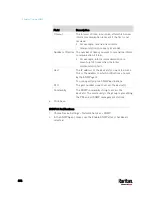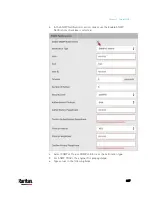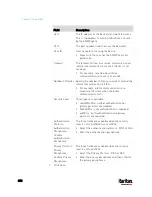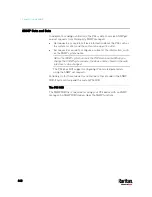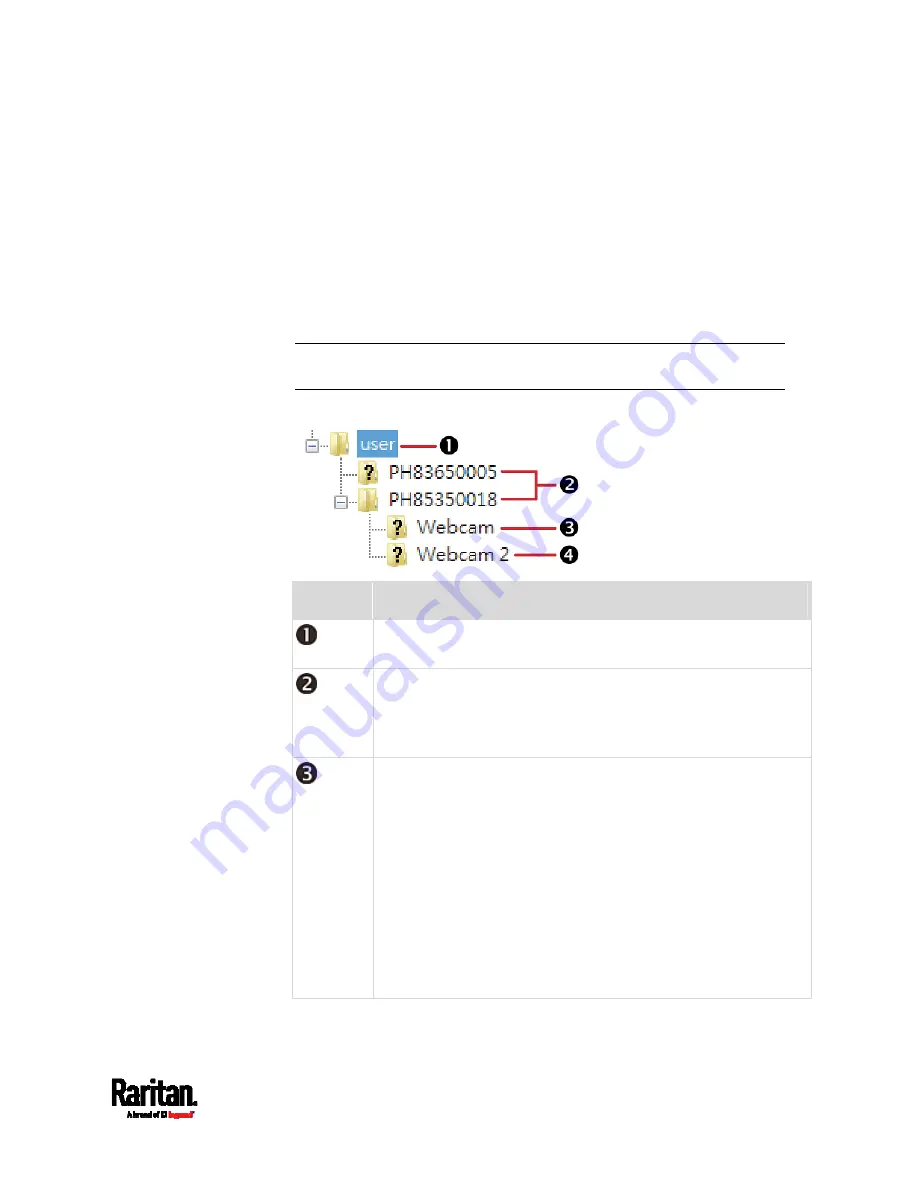
Chapter 6: Using the Web Interface
425
Identifying Snapshots Folders on Remote Servers
If saving snapshots onto a remote server, you can access those
snapshots via an appropriate third-party application, such as an FTP
client.
All snapshots are saved as JPEG and named according to the date and
time when saving the snapshots. Note that the date and time of the
filename are based on the time zone of the PX3 device rather than that of
the computer or mobile device you are operating.
Tip: To check the time zone of your PX3 device, choose Device Settings >
Date/Time. See
Setting the Date and Time
(on page 308).
The structure of a snapshots folder looks similar to the diagram below.
Number
Folder name description
User-defined parent directory, whose name depends your server
settings, such as your FTP configuration.
Serial number of your PX3 device where the webcam is
connected. For example,
PH85350018.
To find your PX3 serial number, see
Device Information
(on
The name of the webcam that PX3 detects first.
This is the folder where the snapshots captured by the first
webcam are stored.
The first webcam's default name is "Webcam".
You can customize the webcam's name, which will change
the snapshots folder's name.
See
Configuring Webcams and Viewing Live Images
(on
If the webcam's location is important, you can customize the
webcam's name based on its location when configuring PX3
to save snapshots onto a remote server.
Содержание PX3-3000 series
Страница 5: ......
Страница 18: ...Contents xviii Index 841...
Страница 66: ...Chapter 3 Initial Installation and Configuration 42 Number Device role Master device Slave 1 Slave 2 Slave 3...
Страница 93: ...Chapter 4 Connecting External Equipment Optional 69...
Страница 787: ...Appendix J RADIUS Configuration Illustration 763 Note If your PX3 uses PAP then select PAP...
Страница 788: ...Appendix J RADIUS Configuration Illustration 764 10 Select Standard to the left of the dialog and then click Add...
Страница 789: ...Appendix J RADIUS Configuration Illustration 765 11 Select Filter Id from the list of attributes and click Add...
Страница 792: ...Appendix J RADIUS Configuration Illustration 768 14 The new attribute is added Click OK...
Страница 793: ...Appendix J RADIUS Configuration Illustration 769 15 Click Next to continue...
Страница 823: ...Appendix K Additional PX3 Information 799...
Страница 853: ...Appendix L Integration 829 3 Click OK...