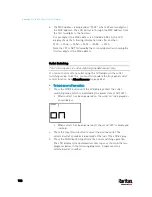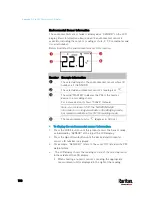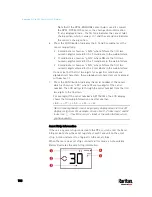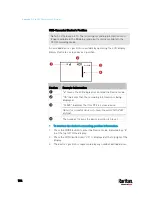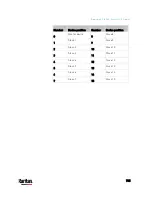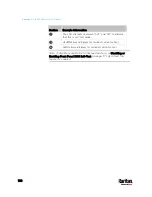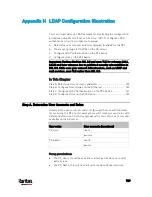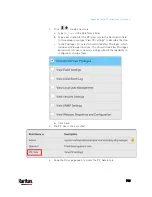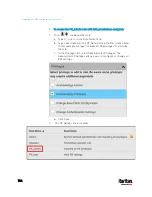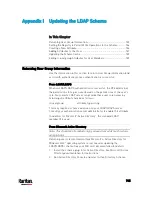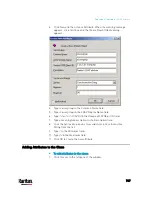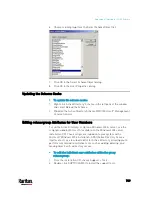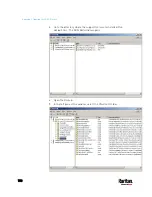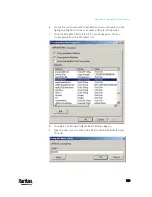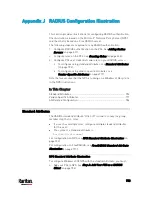739
This section provides an LDAP example for illustrating the configuration
procedure using Microsoft Active Directory
®
(AD). To configure LDAP
authentication, four main steps are required:
a.
Determine user accounts and roles (groups) intended for the PX3
b.
Create user groups for the PX3 on the AD server
c.
Configure LDAP authentication on the PX3 device
d.
Configure roles on the PX3 device
Important: Raritan disables SSL 3.0 and uses TLS for releases 3.0.4,
3.0.20 and later releases due to published security vulnerabilities in
SSL 3.0. Make sure your network infrastructure, such as LDAP and
mail services, uses TLS rather than SSL 3.0.
In This Chapter
Step A. Determine User Accounts and Roles ......................................... 739
Step B. Configure User Groups on the AD Server .................................. 740
Step C. Configure LDAP Authentication on the PX3 Device ................... 741
Step D. Configure Roles on the PX3 Device ............................................ 742
Step A. Determine User Accounts and Roles
Determine the user accounts and roles (groups) that are authenticated
for accessing the PX3. In this example, we will create two user roles with
different permissions. Each role (group) will consist of two user accounts
available on the AD server.
User roles
User accounts (members)
usera
PX_User
pxuser2
userb
PX_Admin
pxuser
Group permissions:
The PX_User role will have neither system permissions nor outlet
permissions.
The PX_Admin role will have full system and outlet permissions.
Appendix H LDAP Configuration Illustration
Содержание PX3-3000 series
Страница 5: ......
Страница 18: ...Contents xviii Index 841...
Страница 66: ...Chapter 3 Initial Installation and Configuration 42 Number Device role Master device Slave 1 Slave 2 Slave 3...
Страница 93: ...Chapter 4 Connecting External Equipment Optional 69...
Страница 787: ...Appendix J RADIUS Configuration Illustration 763 Note If your PX3 uses PAP then select PAP...
Страница 788: ...Appendix J RADIUS Configuration Illustration 764 10 Select Standard to the left of the dialog and then click Add...
Страница 789: ...Appendix J RADIUS Configuration Illustration 765 11 Select Filter Id from the list of attributes and click Add...
Страница 792: ...Appendix J RADIUS Configuration Illustration 768 14 The new attribute is added Click OK...
Страница 793: ...Appendix J RADIUS Configuration Illustration 769 15 Click Next to continue...
Страница 823: ...Appendix K Additional PX3 Information 799...
Страница 853: ...Appendix L Integration 829 3 Click OK...