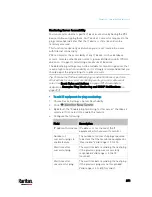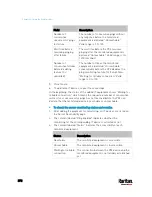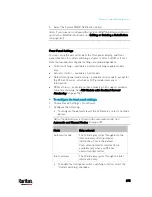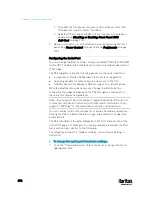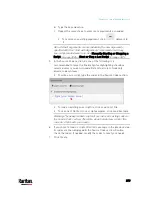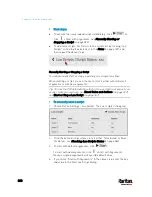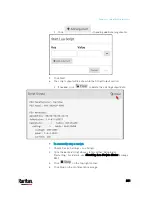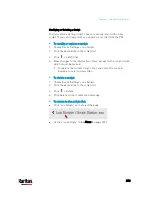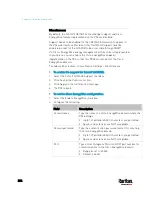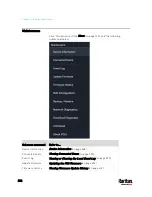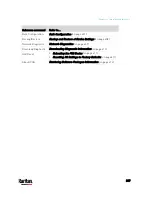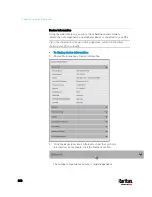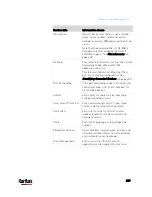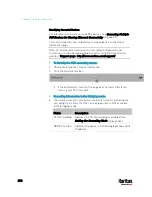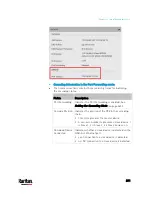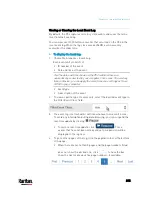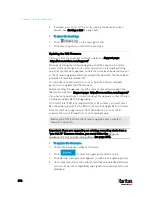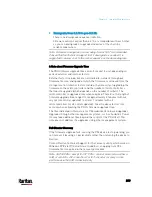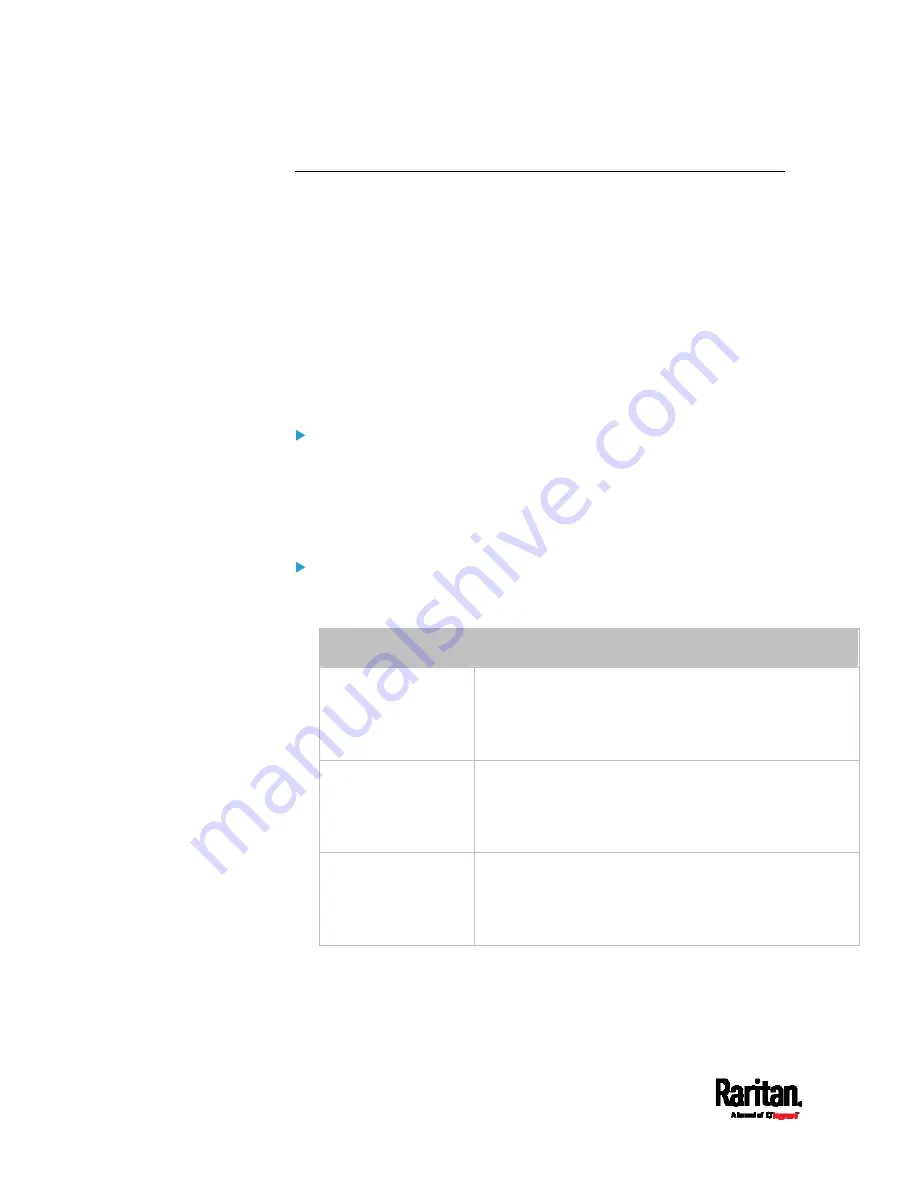
Chapter 6: Using the Web Interface
384
Miscellaneous
By default, the Schroff LHX/SHX heat exchanger support and Cisco
EnergyWise feature implemented on the PX3 are disabled.
Support needs to be enabled for the LHX/SHX information to appear in
the PX3 web interface. Besides, Schroff LHX/SHX support must be
enabled in order for the LHX-MIB to be accessible through SNMP.
If a Cisco
®
EnergyWise energy management architecture is implemented
in your place, you can enable the Cisco EnergyWise endpoint
implemented on the PX3 so that this PX3 becomes part of the Cisco
EnergyWise domain.
To enable either feature, choose Device Settings > Miscellaneous.
To enable the support for Schroff LHX/SHX:
1.
Select the Schroff LHX/SHX Support checkbox.
2.
Click Save in the
Features section.
3.
Click Apply on the confirmation message.
4.
The PX3 reboots.
To set the Cisco EnergyWise configuration:
1.
Select the Enable EnergyWise checkbox.
2.
Configure the following:
Field
Description
Domain name
Type the name of a Cisco EnergyWise domain where the
PX3 belongs
Up to 127 printable ASCII characters are permitted.
Spaces and asterisks are NOT acceptable.
Domain password
Type the authentication password (secret) for entering
the Cisco EnergyWise domain
Up to 127 printable ASCII characters are permitted.
Spaces and asterisks are NOT acceptable.
Port
Type a User Datagram Protocol (UDP) port number for
communications in the Cisco EnergyWise domain.
Range from 1 to 65535.
Default is 43440.
Содержание PX3-3000 series
Страница 5: ......
Страница 18: ...Contents xviii Index 841...
Страница 66: ...Chapter 3 Initial Installation and Configuration 42 Number Device role Master device Slave 1 Slave 2 Slave 3...
Страница 93: ...Chapter 4 Connecting External Equipment Optional 69...
Страница 787: ...Appendix J RADIUS Configuration Illustration 763 Note If your PX3 uses PAP then select PAP...
Страница 788: ...Appendix J RADIUS Configuration Illustration 764 10 Select Standard to the left of the dialog and then click Add...
Страница 789: ...Appendix J RADIUS Configuration Illustration 765 11 Select Filter Id from the list of attributes and click Add...
Страница 792: ...Appendix J RADIUS Configuration Illustration 768 14 The new attribute is added Click OK...
Страница 793: ...Appendix J RADIUS Configuration Illustration 769 15 Click Next to continue...
Страница 823: ...Appendix K Additional PX3 Information 799...
Страница 853: ...Appendix L Integration 829 3 Click OK...