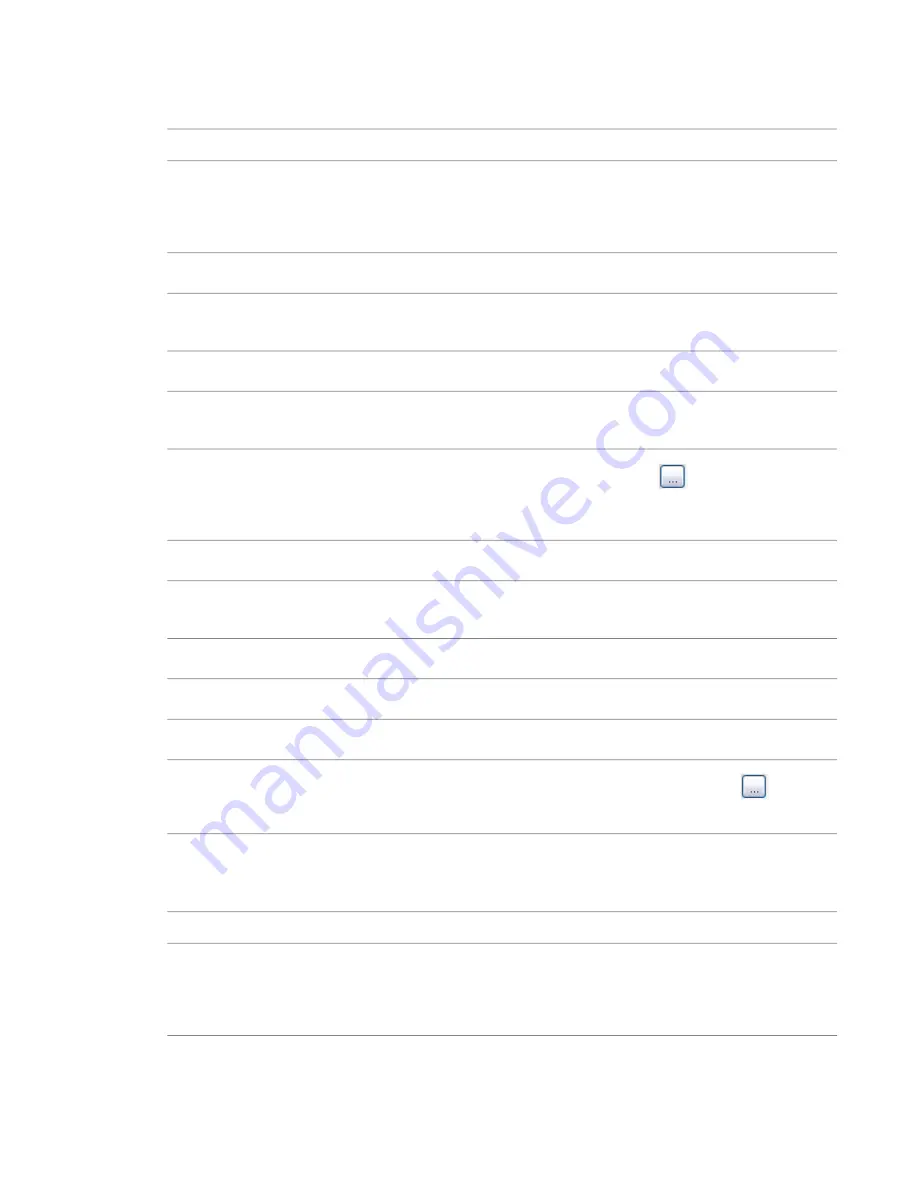
Office Clutter Properties
Description
Property
Whether the rendered image shows a reversed, mirror reflection of the object on other
surfaces, such as glass. When this option is cleared, the rendered image shows a repeat
Cast Reflections
image in the reflecting surface instead of a reversed, mirror image. See
Cast Reflections
on page 1148.
Notebook Computer
: The following properties display for notebook computers.
How much to open the computer. Use the slider to close it or control its angle when
open.
Open
Whether the notebook computer is turned on and can display an image.
Power
Whether the computer screen displays a specified image when the computer is open
and turned on.
Custom Screen
Custom image to display on the computer screen. Click
(Browse) to navigate to
the file. This image displays only when Power and Custom Screen are selected. See
Best
Practice for Storing Image Files
on page 507.
Screen File Name
Picture Frame
: The following properties display for picture frames.
Whether the frame is oriented in portrait mode (vertically). Clear this option to orient
the frame in landscape mode (horizontally).
Portrait
Whether the frame leans on a stand. Clear this option if the frame hangs on a wall.
Stand
Material for the frame. Select a value from the list.
Frame Material
Whether an image displays in the picture frame when it is rendered.
Use Custom Picture
Custom image to display in the picture frame when it is rendered. Click
(Browse)
to navigate to the file. See
Best Practice for Storing Image Files
on page 507.
Picture File Name
People Properties
Description
Property
Whether the rendered image shows a reversed, mirror reflection of the person on
other surfaces, such as glass. When this option is cleared, the rendered image shows
Cast Reflections
a repeat image in the reflecting surface instead of a reversed, mirror image. See
Cast
Reflections
on page 1148.
Specifying a Render Appearance for an RPC Family | 1147
Summary of Contents for 24000-000000-9860 - Revit Architecture - PC
Page 1: ...Revit Architecture 2009 User s Guide April 2008 240A1 050000 PM02A ...
Page 4: ......
Page 56: ...18 ...
Page 116: ...78 Chapter 3 Revit Essentials ...
Page 172: ...134 Chapter 4 ProjectViews ...
Page 178: ...Schedule with Grid Lines Schedule with Grid Lines and an Outline 140 Chapter 4 ProjectViews ...
Page 554: ...516 ...
Page 739: ...Curtain wall Curtain Grid Curtain Walls Curtain Grids and Mullions 701 ...
Page 1004: ...966 ...
Page 1136: ...1098 ...
Page 1226: ...1188 ...
Page 1250: ...1212 ...
Page 1276: ...1238 Chapter 20 Design Options ...
Page 1310: ...1272 ...
Page 1366: ...1328 ...
Page 1406: ...1368 ...
















































