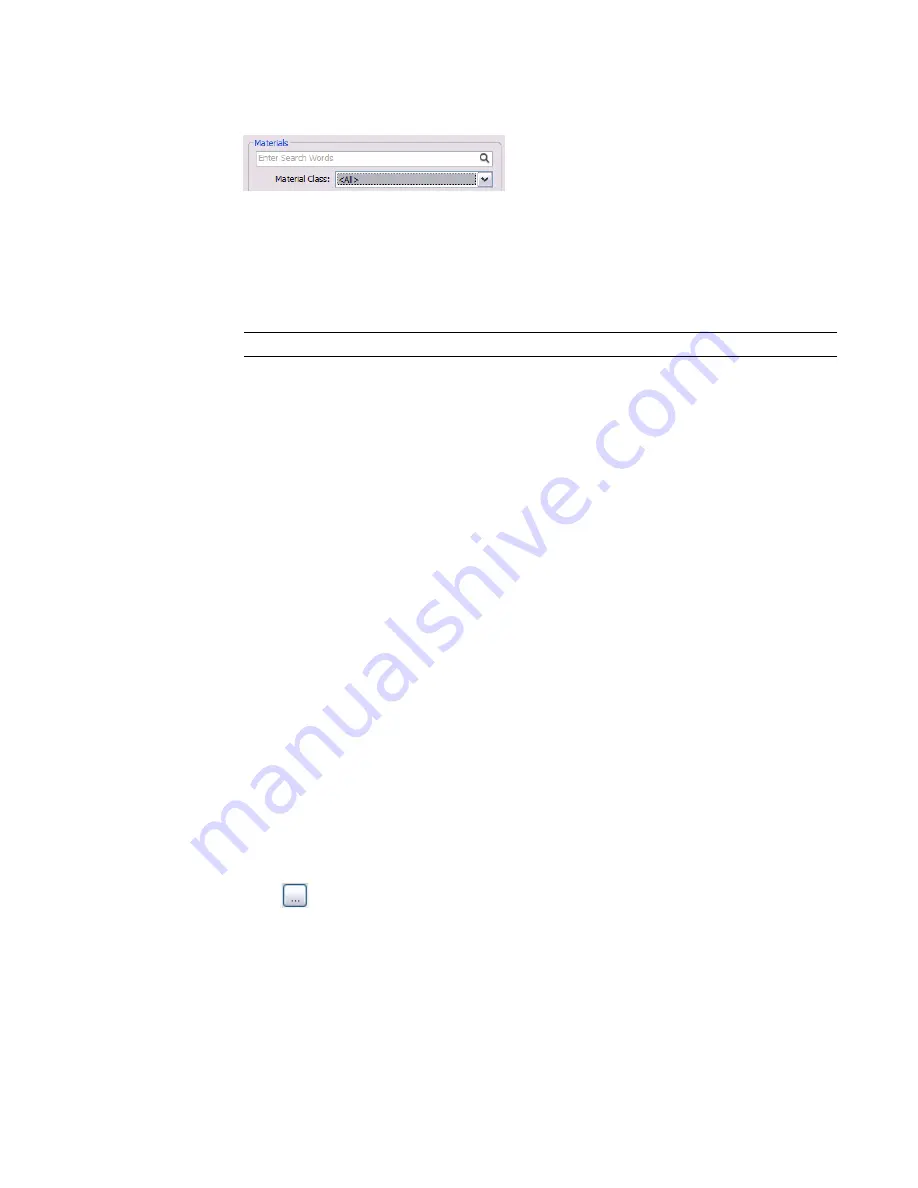
The Materials dialog displays only materials that belong to the selected class.
4
(Optional) Type text in the search field.
See
Entering Search Text
on page 484.
Revit Architecture searches each material for the specified text, checking the fields on the Identity
tab of the Materials dialog. (See
Material Identity Parameters
on page 479.) If you selected a
material class, Revit Architecture searches only materials in that class for the specified text. To
search all materials for the specified text, reset Material Class to All.
The Materials dialog displays matching materials, sorted in order of relevance.
TIP
To clear the search field, click the X that displays at the end of the field after you enter text.
5
If necessary, use the scroll bar to locate the desired material in the list.
6
Click the material to select it.
Revit Architecture displays properties of the selected material in the right pane of the Materials dialog.
Applying Materials to Elements
You can apply materials to model elements in any of the following ways:
■
By category or subcategory
: In a project, you can apply a material to a model element based on its
category or subcategory. For example, you can specify a material for the door category, and then specify
a different material for a subcategory of the door, such as glass for a door panel.
■
By family
: In the Family Editor, when creating or modifying a component, you can use family type
parameters to apply a different material to each piece of geometry in the component.
■
By element parameter
: In a project, you can select a model element in a view, and use element properties
to apply a material.
■
By face
: In a project, you can use the Paint tool to apply a material to selected faces of model elements.
See
Applying a Material to an Element
on page 338.
Applying a Material by Category or Subcategory
1
In a project, click Settings menu
➤
Object Styles.
2
On the Model Objects tab or the Import Objects tab, click in the Material column of the category
or subcategory.
3
Click
in the Material column.
4
In the Materials dialog, select a material, and click OK.
See
Searching for a Material
on page 460.
5
Click Apply.
6
To exit the Object Styles dialog, click OK.
In project views, all elements of the selected category or subcategory display the applied material.
Applying Materials to Elements | 461
Summary of Contents for 24000-000000-9860 - Revit Architecture - PC
Page 1: ...Revit Architecture 2009 User s Guide April 2008 240A1 050000 PM02A ...
Page 4: ......
Page 56: ...18 ...
Page 116: ...78 Chapter 3 Revit Essentials ...
Page 172: ...134 Chapter 4 ProjectViews ...
Page 178: ...Schedule with Grid Lines Schedule with Grid Lines and an Outline 140 Chapter 4 ProjectViews ...
Page 554: ...516 ...
Page 739: ...Curtain wall Curtain Grid Curtain Walls Curtain Grids and Mullions 701 ...
Page 1004: ...966 ...
Page 1136: ...1098 ...
Page 1226: ...1188 ...
Page 1250: ...1212 ...
Page 1276: ...1238 Chapter 20 Design Options ...
Page 1310: ...1272 ...
Page 1366: ...1328 ...
Page 1406: ...1368 ...






























