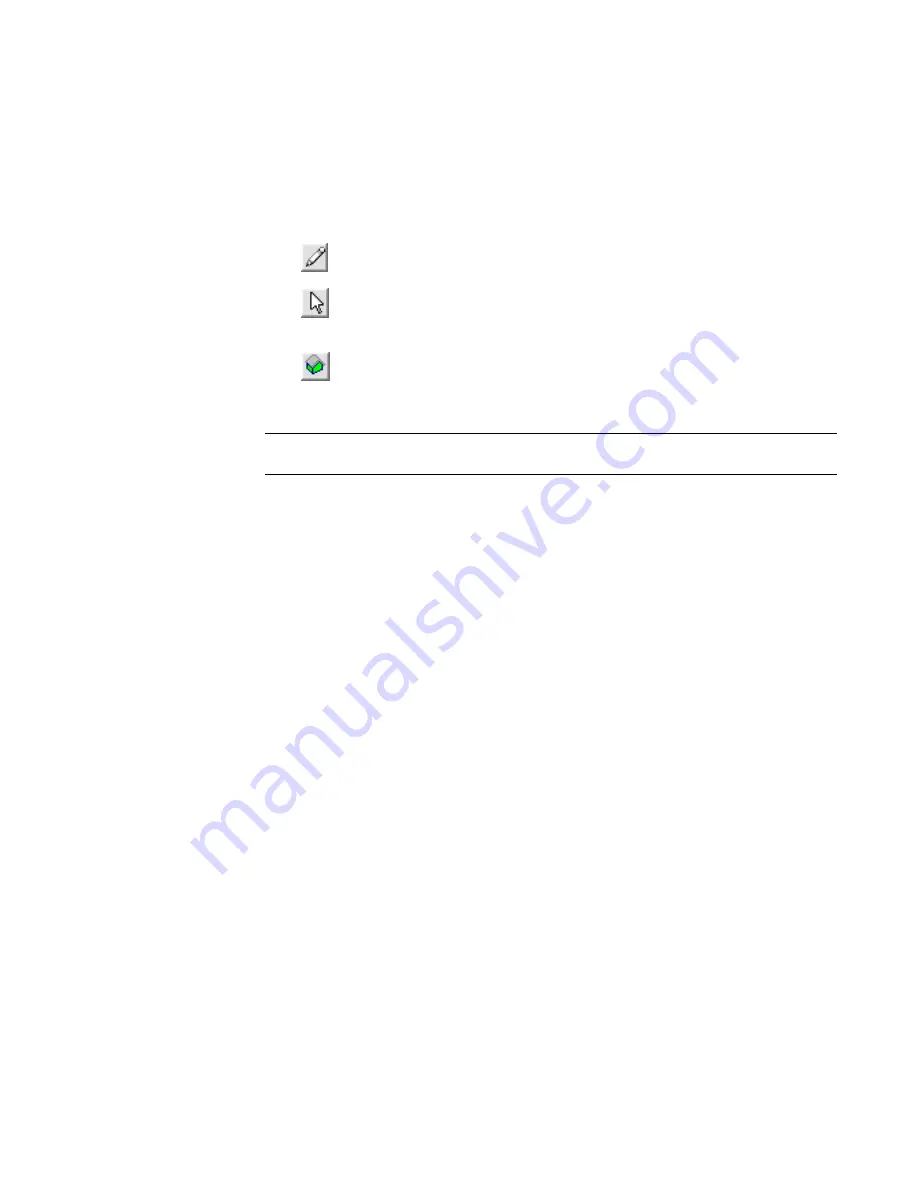
The position of the location line can vary, depending on how you sketch the wall. For
example, if you specify the location line as Finish Face: Interior and sketch the wall from
left to right, the location line displays on the exterior side of the wall. If you sketch from
right to left, the location line displays on the interior side of the wall.
5
If you want to flip the orientation of the wall about its location line, press
SPACE BAR
as you
sketch the wall. This works for all wall drawing tools, such as rectangles, circles, and 3-point
arcs.
6
Decide how to create the wall:
■
Click
(Draw) to draw the wall.
■
Click
(Pick Lines) to select lines. Lines can be model lines or edges of elements, such as
roofs, curtain panels, and other walls.
■
Click
(Pick Faces) to select either a massing face or a generic model face. The generic
model could be created as in-place or family file based. See
Creating Walls from Mass Instances
on page 544.
TIP
To highlight all vertical faces on the mass or generic model, press TAB. Click to place walls
simultaneously on each highlighted face.
7
Sketch the wall using the selected method.
As you sketch a wall, you can quickly set its length by entering a value on the keyboard, taking
advantage of the listening dimension feature. See
Listening Dimensions
on page 233.
8
Add dimensions if desired. See
Placing Permanent Dimensions
on page 215.
Exterior/Interior Wall Tips
■
When creating the exterior walls of a multi-level building to which you want to add windows before
adding the roof, specify Unconnected Height as the height of the wall on the next level. This ensures
that the wall is high enough to add windows and doors.
■
To flip the orientation of the wall between exterior and interior, select the wall and click the blue flip
arrows that are displayed near it. The flip arrows always are displayed on the side that Revit Architecture
interprets as the exterior side.
■
Walls do not automatically attach to other modelling components, such as roofs and ceilings. You must
explicitly attach them using the Attach Walls and Detach Walls commands. See
Attaching Walls to Other
Components
on page 579 and
Detaching Walls from Other Components
on page 579.
■
As you sketch a wall, you can offset it from the cursor by specifying a value for Offset on the Options
Bar. You can specify to which location line the offset is measured.
■
You can access wall type properties from the Project Browser. In the Project Browser, expand Families,
expand Walls, expand a wall family, and right-click wall type. Click Properties to access the Type Properties
dialog, where you can modify wall properties.
■
If you rename or create a wall type, indicate the wall function in the name and specify the Wall Function
Type property (interior, exterior, foundation, retaining, soffit) in the Type Properties dialog.
■
The top constraint for interior partition walls is set, by default, to the level above.
■
You can drag inserts, such as windows and doors, between 2 walls.
Exterior/Interior Wall Tips | 563
Summary of Contents for 24000-000000-9860 - Revit Architecture - PC
Page 1: ...Revit Architecture 2009 User s Guide April 2008 240A1 050000 PM02A ...
Page 4: ......
Page 56: ...18 ...
Page 116: ...78 Chapter 3 Revit Essentials ...
Page 172: ...134 Chapter 4 ProjectViews ...
Page 178: ...Schedule with Grid Lines Schedule with Grid Lines and an Outline 140 Chapter 4 ProjectViews ...
Page 554: ...516 ...
Page 739: ...Curtain wall Curtain Grid Curtain Walls Curtain Grids and Mullions 701 ...
Page 1004: ...966 ...
Page 1136: ...1098 ...
Page 1226: ...1188 ...
Page 1250: ...1212 ...
Page 1276: ...1238 Chapter 20 Design Options ...
Page 1310: ...1272 ...
Page 1366: ...1328 ...
Page 1406: ...1368 ...






























