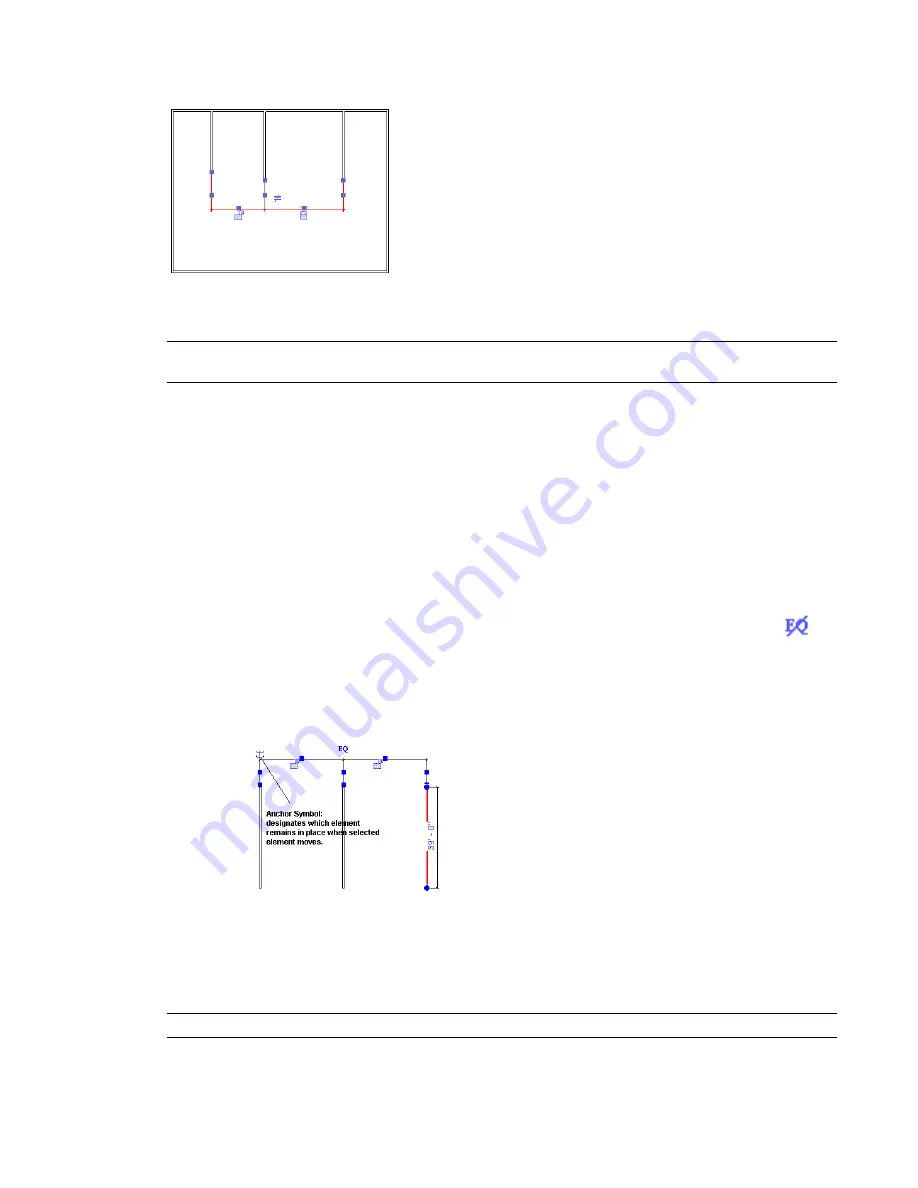
Selected dimension with locked and unlocked controls
Clicking on the lock switches it between the locked and unlocked state. Once a dimension is locked, you
must unlock it to change its value.
TIP
You can also switch the locked and unlocked state of the lock by right-clicking on it and choosing Toggle
from the menu.
Also see
Applying Constraints with Dimensions
on page 247.
Anchoring Elements Referenced in Multi-Segmented Dimensions
In a multi-segmented, equality constrained dimension, you can use the anchor symbol to designate the
anchored element. The element that is anchored remains stationary while you move other elements in a
dimension.
1
Create a multi-segmented dimension. See
Placing Permanent Dimensions
on page 215 for
information on creating dimensions.
2
On the Design Bar, click Modify.
3
In the drawing area select the dimension, and click the Dimension Equality symbol (
) to
make the dimension equally constrained.
4
Select any element the dimension references, except the one you want to anchor.
An anchor symbol appears near the dimension.
Equality dimension with selected element shown in red
5
Click and hold the anchor symbol. A witness line appears for the anchor.
6
Drag the anchor symbol to the element you want to anchor.
7
Move any of the unanchored elements referenced in the dimension.
The element accompanied by the anchor does not move.
NOTE
If you select the element the anchor is currently attached to, this also moves the position of the anchor.
Permanent Dimensions | 223
Summary of Contents for 24000-000000-9860 - Revit Architecture - PC
Page 1: ...Revit Architecture 2009 User s Guide April 2008 240A1 050000 PM02A ...
Page 4: ......
Page 56: ...18 ...
Page 116: ...78 Chapter 3 Revit Essentials ...
Page 172: ...134 Chapter 4 ProjectViews ...
Page 178: ...Schedule with Grid Lines Schedule with Grid Lines and an Outline 140 Chapter 4 ProjectViews ...
Page 554: ...516 ...
Page 739: ...Curtain wall Curtain Grid Curtain Walls Curtain Grids and Mullions 701 ...
Page 1004: ...966 ...
Page 1136: ...1098 ...
Page 1226: ...1188 ...
Page 1250: ...1212 ...
Page 1276: ...1238 Chapter 20 Design Options ...
Page 1310: ...1272 ...
Page 1366: ...1328 ...
Page 1406: ...1368 ...






























