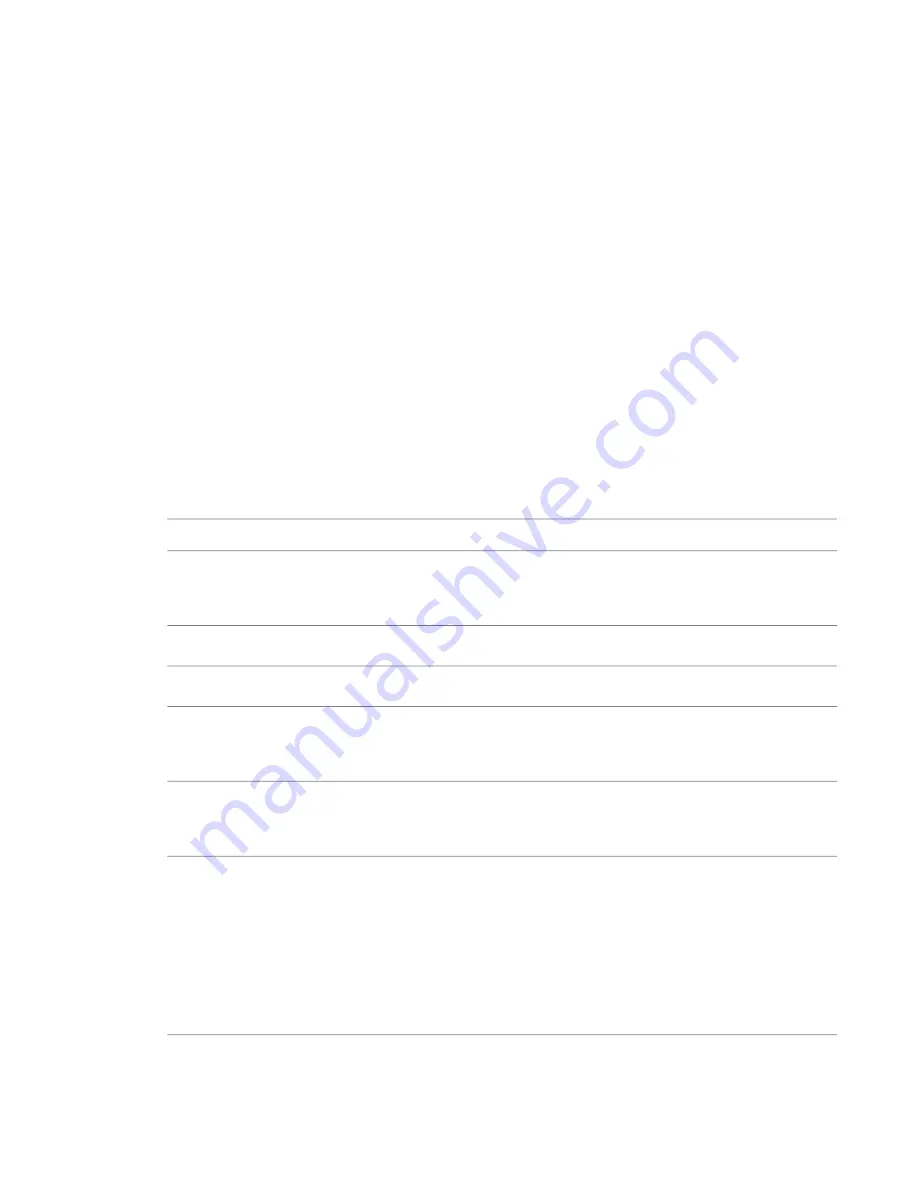
3
In the New Note Block dialog, for Family, select a generic annotation.
4
For Note Block Name, enter a name for the new note block, if desired.
5
Click OK.
6
In the Note Block Properties dialog, for Available Fields, select the parameters to set, and then
click Add to add them to Scheduled Fields list.
7
Complete any information in the additional Note Block properties tabs. For more information
about the tabs, see
Specifying Schedule Properties
on page 128.
8
Click OK when finished.
Specifying Schedule Properties
After you have specified the desired type of schedule, you need to specify the information to include on the
schedule and how the information should appear.
You set schedule properties in the Schedule Properties dialog. To access this dialog, right-click the schedule
name in the Project Browser, and select Properties. Click Edit for any of the parameters in the Other category.
Selecting Fields for a Schedule
On the Fields tab of the Schedule Properties dialog, you can select the fields that appear in the schedule.
The following table lists the tasks you can complete from this tab.
then...
If you want to...
click a field name in the Available Fields box, and click Add.
The order of the fields in the Scheduled Fields box shows the
order in which they appear in the schedule.
add a field to the Scheduled Fields list
select it from the Scheduled Fields list and click Remove.
remove a name from the Scheduled Fields list
select the field, and click Move Up or Move Down.
move a field up or down in the list
click Add Parameter, and select whether to add a project
parameter or shared parameter. For more information, see
Custom Parameters
on page 440.
add a custom field
select the field, and click Edit. In the Parameter Properties
dialog, enter a new name for the field. Click Delete to delete
a custom field.
modify a custom field
click Calculated Value. Enter a name for the field, set its type,
and enter the formula for it using existing fields in the
schedule.
For example, if you want to calculate an occupancy load
based on the area of a room, you could add a custom field
create a field whose value is calculated from a formula
called Occupancy Load that is calculated from the Area field.
Formulas support the same mathematical functions as in the
Family Editor. For more information on creating formulas,
see
Using Formulas for Numerical Parameters
on page 366.
128 | Chapter 4 Project Views
Summary of Contents for 24000-000000-9860 - Revit Architecture - PC
Page 1: ...Revit Architecture 2009 User s Guide April 2008 240A1 050000 PM02A ...
Page 4: ......
Page 56: ...18 ...
Page 116: ...78 Chapter 3 Revit Essentials ...
Page 172: ...134 Chapter 4 ProjectViews ...
Page 178: ...Schedule with Grid Lines Schedule with Grid Lines and an Outline 140 Chapter 4 ProjectViews ...
Page 554: ...516 ...
Page 739: ...Curtain wall Curtain Grid Curtain Walls Curtain Grids and Mullions 701 ...
Page 1004: ...966 ...
Page 1136: ...1098 ...
Page 1226: ...1188 ...
Page 1250: ...1212 ...
Page 1276: ...1238 Chapter 20 Design Options ...
Page 1310: ...1272 ...
Page 1366: ...1328 ...
Page 1406: ...1368 ...






























