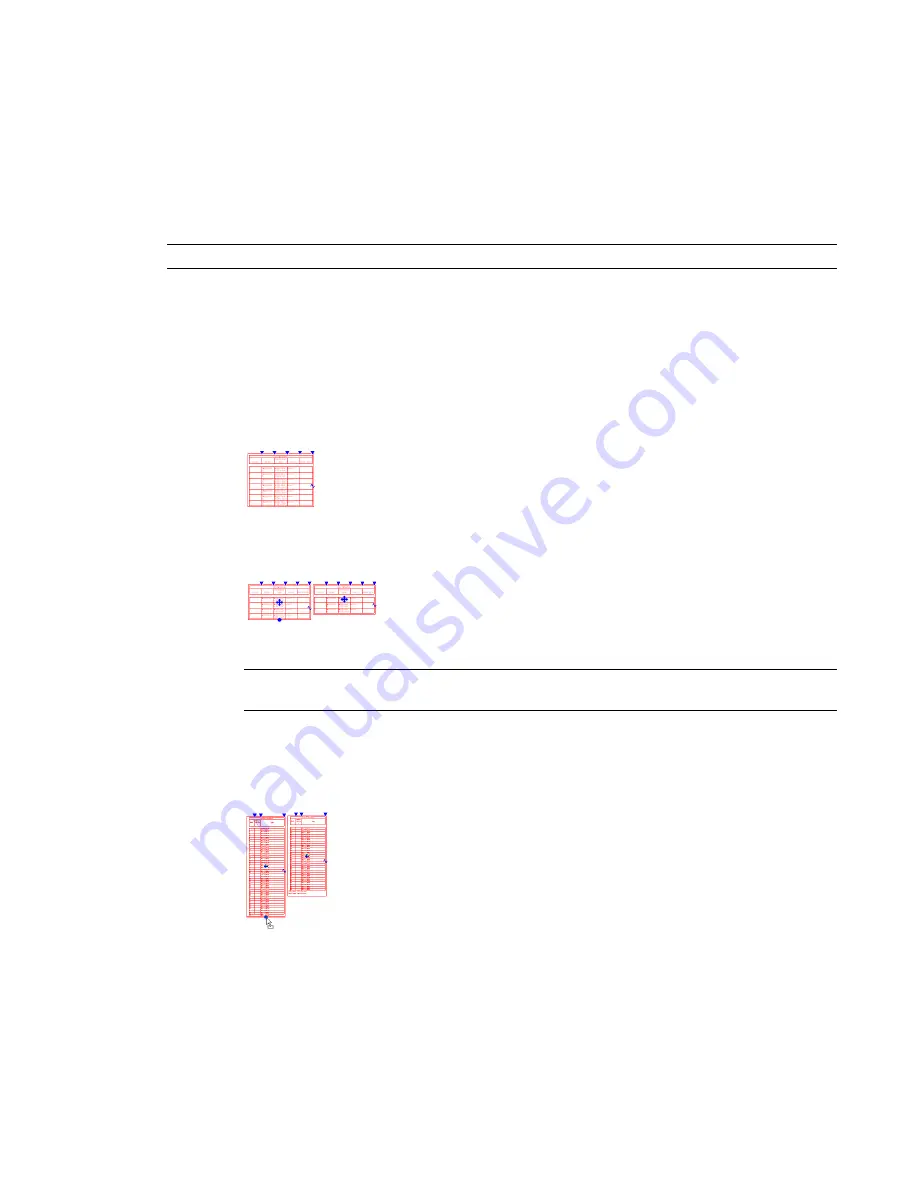
5
On the Element Properties dialog, click OK.
6
Open the sheet to see the results.
Splitting a Schedule on a Sheet
When you place a schedule on a sheet, you can split the schedule into 2 or more sections to fit the space
on the sheet.
NOTE
You cannot split a schedule across multiple sheets.
The following procedure assumes that you have added a sheet to a project and placed a schedule on the
sheet. See
Adding a Sheet
on page 970 and
Adding a Schedule to a Sheet
on page 1002.
To split a schedule on a sheet
1
Open the sheet.
2
Select the schedule on the sheet.
Blue controls allow you to move and manipulate the schedule. The Z break control in the middle
of the right border splits the schedule.
3
Click the Z break control.
The schedule divides into 2 sections, splitting at the approximate location of the Z break control.
4
To split a section of the schedule further, click the Z break control again.
NOTE
You cannot delete schedule sections from a sheet. You cannot drag schedule sections from
one sheet to another.
5
To adjust the number of rows in a section of the schedule, drag the blue dot at the bottom of
the first section.
If you shrink the schedule section, rows that do not fit automatically move to the next section.
The last section contains the remaining rows, so you cannot resize it.
Splitting a Schedule on a Sheet | 1003
Summary of Contents for 24000-000000-9860 - Revit Architecture - PC
Page 1: ...Revit Architecture 2009 User s Guide April 2008 240A1 050000 PM02A ...
Page 4: ......
Page 56: ...18 ...
Page 116: ...78 Chapter 3 Revit Essentials ...
Page 172: ...134 Chapter 4 ProjectViews ...
Page 178: ...Schedule with Grid Lines Schedule with Grid Lines and an Outline 140 Chapter 4 ProjectViews ...
Page 554: ...516 ...
Page 739: ...Curtain wall Curtain Grid Curtain Walls Curtain Grids and Mullions 701 ...
Page 1004: ...966 ...
Page 1136: ...1098 ...
Page 1226: ...1188 ...
Page 1250: ...1212 ...
Page 1276: ...1238 Chapter 20 Design Options ...
Page 1310: ...1272 ...
Page 1366: ...1328 ...
Page 1406: ...1368 ...






























