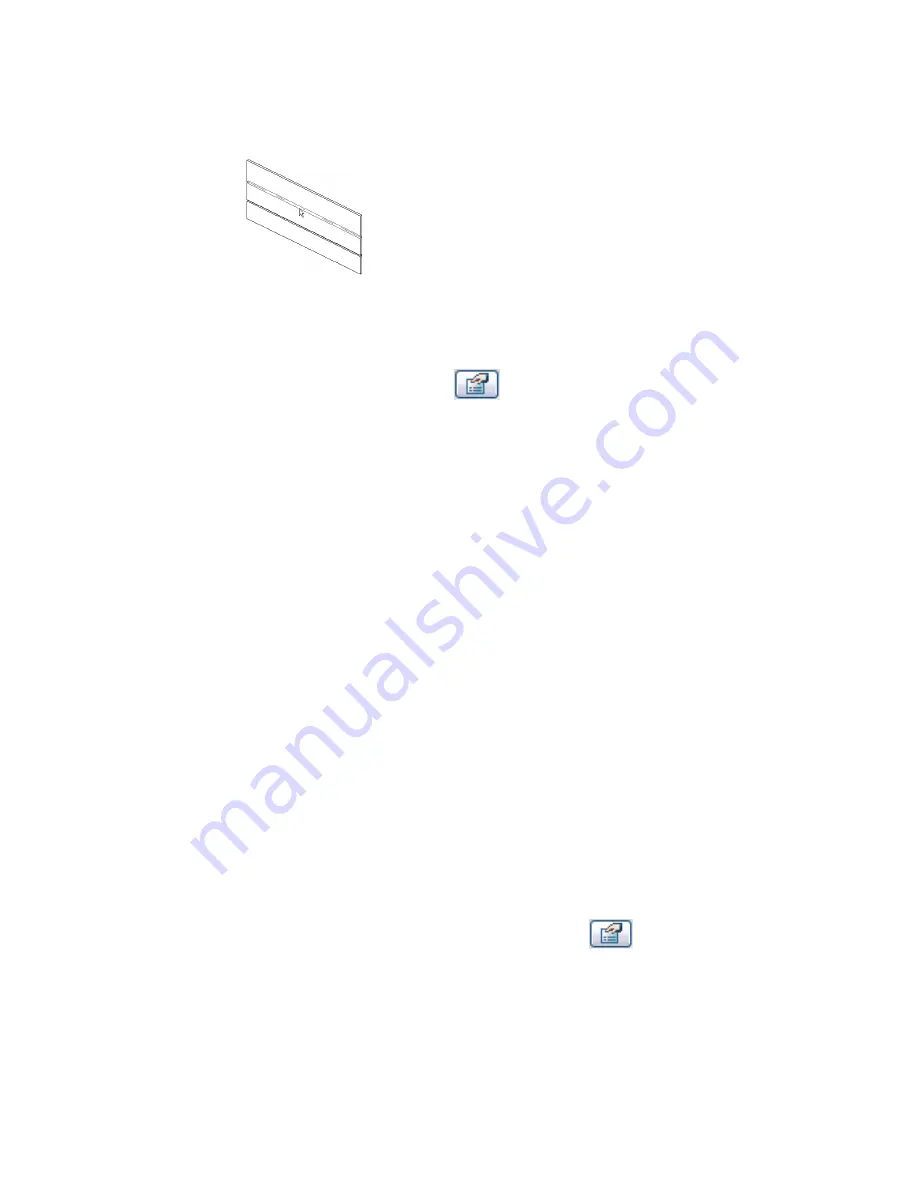
6
Add the reveal to adjacent walls if needed.
Revit Architecture preselects the reveal location on each adjacent wall.
7
To finish placing wall reveals, click in the view away from the wall.
Changing the Wall Reveal Profile
1
With the Reveal tool active, click
(Element Properties).
2
Click Edit/New.
3
For Profile, select the desired profile type.
4
Click OK twice.
Moving Wall Reveals Away from or Towards the Wall
After placing a wall reveal, you can move its ends away from or toward the wall. The procedure is the same
as moving wall sweeps back to the wall. See
Returning Wall Sweeps Back to the Wall
on page 594.
Changing Wall Reveal Types
1
In the drawing area, select a wall reveal.
2
In the Type Selector, select a wall reveal type.
If the desired wall reveal type is not listed in the Type Selector, you can load additional profile families. Click
File menu
➤
Load From Library
➤
Load Family.
Wall Reveal Properties
You can modify several properties for wall reveals, including profiles and offsets.
Modifying Wall Reveal Properties
1
In a 3D or elevation view, select a wall reveal and click
(Element Properties).
2
In the Element Properties dialog, edit wall reveal instance parameters.
3
Click Edit/New to edit wall reveal type parameters.
Changes made to type properties affect all wall reveals of this type in the project. You can click
Duplicate to create a new wall reveal type.
600 | Chapter 11 Working with Architectural Components
Summary of Contents for 24000-000000-9860 - Revit Architecture - PC
Page 1: ...Revit Architecture 2009 User s Guide April 2008 240A1 050000 PM02A ...
Page 4: ......
Page 56: ...18 ...
Page 116: ...78 Chapter 3 Revit Essentials ...
Page 172: ...134 Chapter 4 ProjectViews ...
Page 178: ...Schedule with Grid Lines Schedule with Grid Lines and an Outline 140 Chapter 4 ProjectViews ...
Page 554: ...516 ...
Page 739: ...Curtain wall Curtain Grid Curtain Walls Curtain Grids and Mullions 701 ...
Page 1004: ...966 ...
Page 1136: ...1098 ...
Page 1226: ...1188 ...
Page 1250: ...1212 ...
Page 1276: ...1238 Chapter 20 Design Options ...
Page 1310: ...1272 ...
Page 1366: ...1328 ...
Page 1406: ...1368 ...






























