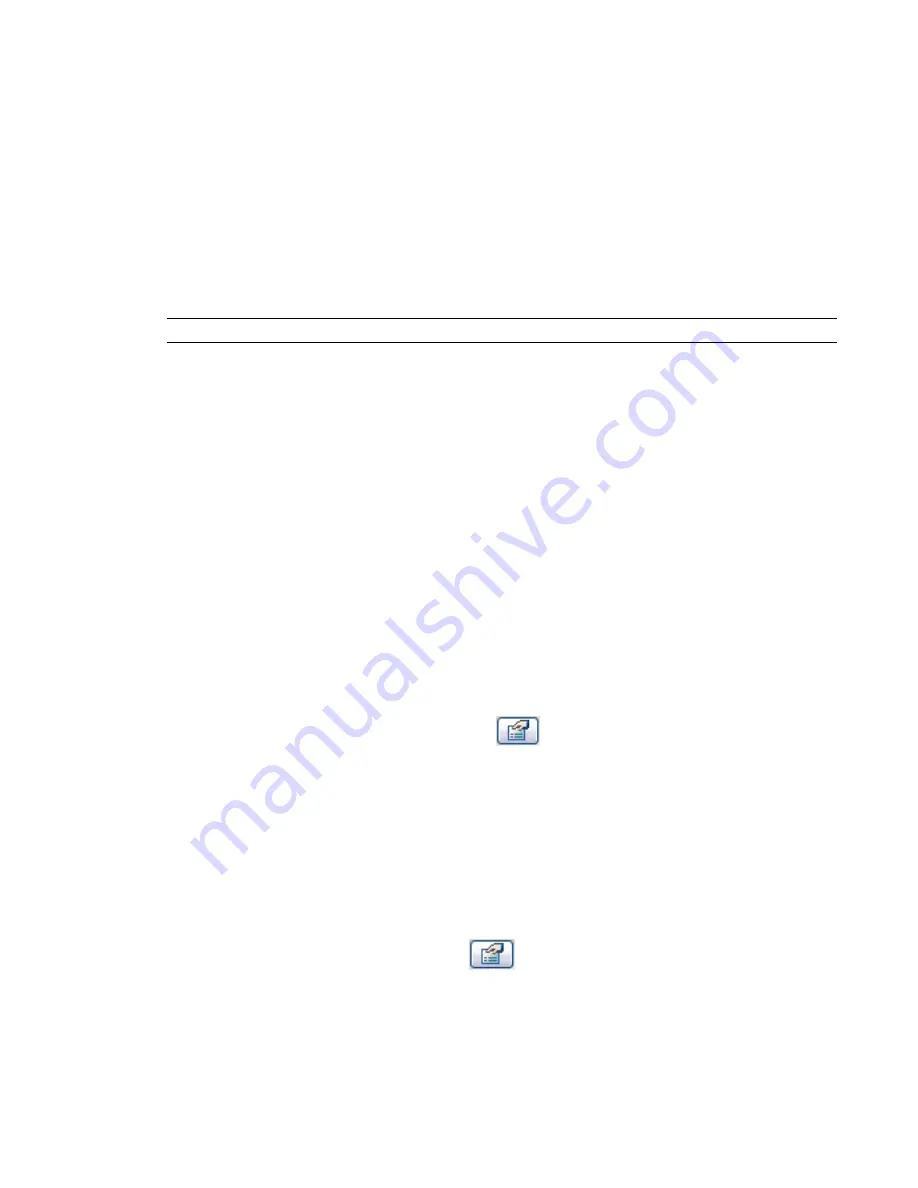
2
If this is not the file that you want to edit, click Load, navigate to the correct mappings file, and
open it.
3
In the dialog, match the appropriate pen to the appropriate line weight (for example: Pen
Number 1 to Line Weight Number 1, Pen Number 2 to Line Weight Number 2, and so on). Set
as many pen-line weight mappings as desired.
4
Click OK, or to save the mappings in a new file, click Save As.
Mapping AutoCAD 2009 SHX Fonts to TrueType Fonts
When you import AutoCAD 2009 drawings that contain text, you can map the AutoCAD 2009 SHX fonts
to TrueType fonts so they appear correctly in Revit Architecture. You can map to any of your existing fonts.
NOTE
For SHX fonts that are not mapped, Revit Architecture will use a similar font, but the results are unpredictable.
To map TrueType fonts
1
Open the shxfontmap.txt file in a text editor.
This file resides in the Data folder of the Revit Architecture installation directory.
2
On a new line, enter the SHX file name.
3
Press
Tab
.
4
Enter the name of the font you want to map it to.
5
Save and close the file.
You do not need to restart Revit Architecture for the font mapping to take effect. If you have already imported
the file, you will need to import it again.
Setting Constraint Parameters for Imported Geometry
If you have imported geometry into all views, you can set the base level for it and specify a height offset
from that level.
To set constraint parameters
1
Select the imported geometry, and click
(Element Properties).
2
Set the Base Level and Base Offset instance parameters.
Alternatively, you can select the geometry in an elevation view and move it to adjust the base offset value.
Moving a View-Specific Import to the Foreground or Background
You can move a view-specific import symbol between the foreground and the background of a view, with
respect to model elements in the view. If the import symbol is in the foreground of the view, it is in front
of model elements, such as walls. It is still behind detail components and annotations.
1
Select the import symbol, and click
(Element Properties).
2
In the Element Properties dialog, for Draw Layer, specify Background or Foreground.
Alternatively, you can select the import symbol and, on the Options Bar, select Foreground or Background
for Draw Layer.
Importing or Linking CAD Formats | 1315
Summary of Contents for 24000-000000-9860 - Revit Architecture - PC
Page 1: ...Revit Architecture 2009 User s Guide April 2008 240A1 050000 PM02A ...
Page 4: ......
Page 56: ...18 ...
Page 116: ...78 Chapter 3 Revit Essentials ...
Page 172: ...134 Chapter 4 ProjectViews ...
Page 178: ...Schedule with Grid Lines Schedule with Grid Lines and an Outline 140 Chapter 4 ProjectViews ...
Page 554: ...516 ...
Page 739: ...Curtain wall Curtain Grid Curtain Walls Curtain Grids and Mullions 701 ...
Page 1004: ...966 ...
Page 1136: ...1098 ...
Page 1226: ...1188 ...
Page 1250: ...1212 ...
Page 1276: ...1238 Chapter 20 Design Options ...
Page 1310: ...1272 ...
Page 1366: ...1328 ...
Page 1406: ...1368 ...






























