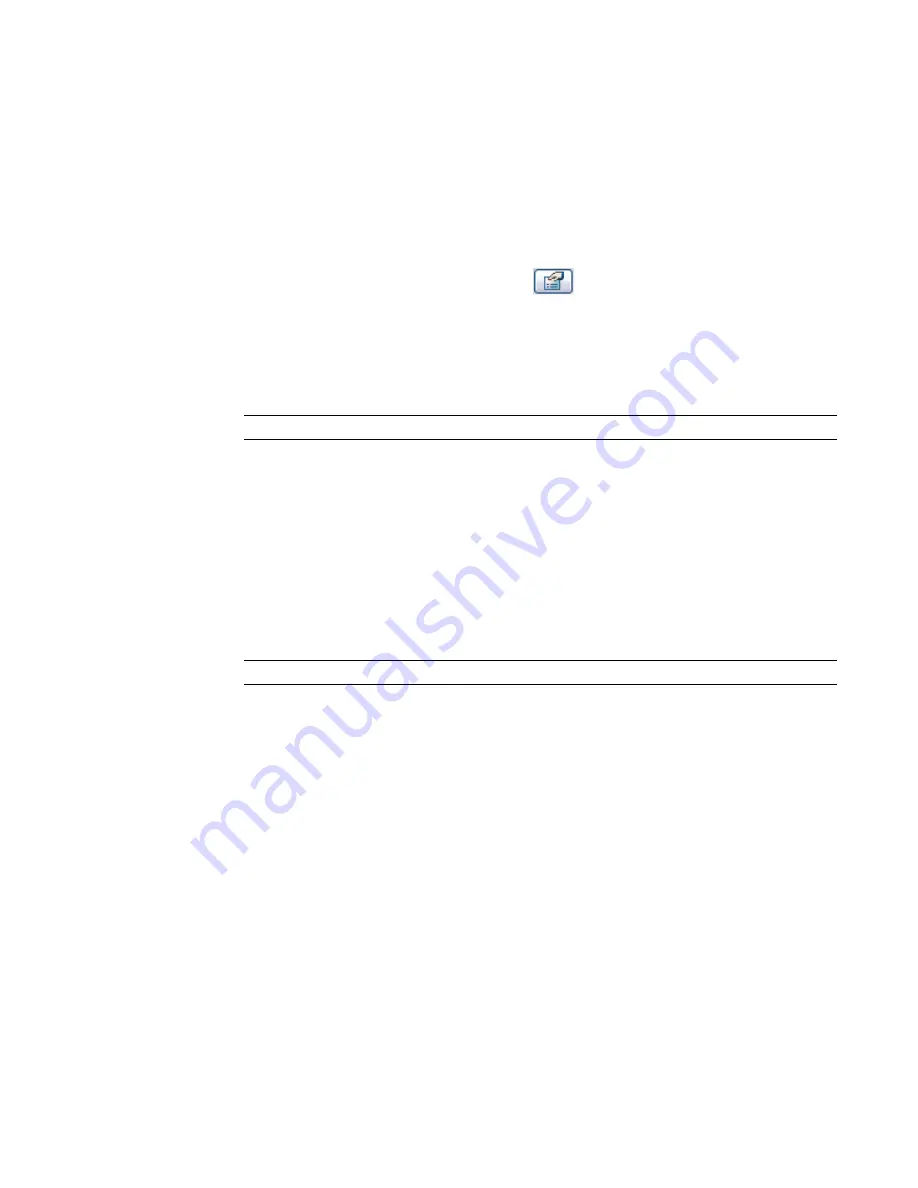
Specifying and Applying a Default View Template
Specifying default view templates allows you to apply standardized view properties to multiple views
simultaneously. For example, you can use default view templates to ensure that all views have the desired
view properties before printing or exporting.
When you apply the default view template to multiple views simultaneously, the default template that is
specified in each view’s properties (which can be different for each view) is applied.
To specify a default view template:
1
Select a view in the Project Browser, and click
.
2
In the Element Properties dialog, under Identity Data, select a value for Default View Template.
3
Click OK.
To apply a default view template:
1
In the Project Browser, select the view or views you want to apply the default view template to.
NOTE
Use the CTRL key to select multiple views in the Project Browser.
2
Click View menu
➤
Apply Default View Template, or right-click and select Apply Default View
Template.
The default view template that is defined in each view’s properties is applied. For information on applying
the default view template for all views on a sheet, see
Applying a View Template to All Views on a Sheet
on
page 500.
Applying a View Template
1
In the Project Browser, select the view or views you want to apply a view template to.
NOTE
Use the CTRL key to select multiple views in the Project Browser.
2
Click View menu
➤
Apply View Template, or right-click and select Apply View Template.
3
In the Apply View Template dialog, select a type from the Show type list.
4
In the Names list, select the view template you want to apply.
You can use the view properties of another project view as a view template. To do this, select
Show Views and select the view name.
5
Optionally, select Apply automatically to new views of same type to apply this template to all
new views of the same type.
6
Click Apply.
7
Click OK.
The selected view template is applied.
Applying a View Template to All Views on a Sheet
1
In the Project Browser, right-click a sheet view name, and click Apply View Templates to All
Views or Apply Default View Template to All Views.
500 | Chapter 9 Customizing Project Settings
Summary of Contents for 24000-000000-9860 - Revit Architecture - PC
Page 1: ...Revit Architecture 2009 User s Guide April 2008 240A1 050000 PM02A ...
Page 4: ......
Page 56: ...18 ...
Page 116: ...78 Chapter 3 Revit Essentials ...
Page 172: ...134 Chapter 4 ProjectViews ...
Page 178: ...Schedule with Grid Lines Schedule with Grid Lines and an Outline 140 Chapter 4 ProjectViews ...
Page 554: ...516 ...
Page 739: ...Curtain wall Curtain Grid Curtain Walls Curtain Grids and Mullions 701 ...
Page 1004: ...966 ...
Page 1136: ...1098 ...
Page 1226: ...1188 ...
Page 1250: ...1212 ...
Page 1276: ...1238 Chapter 20 Design Options ...
Page 1310: ...1272 ...
Page 1366: ...1328 ...
Page 1406: ...1368 ...






























