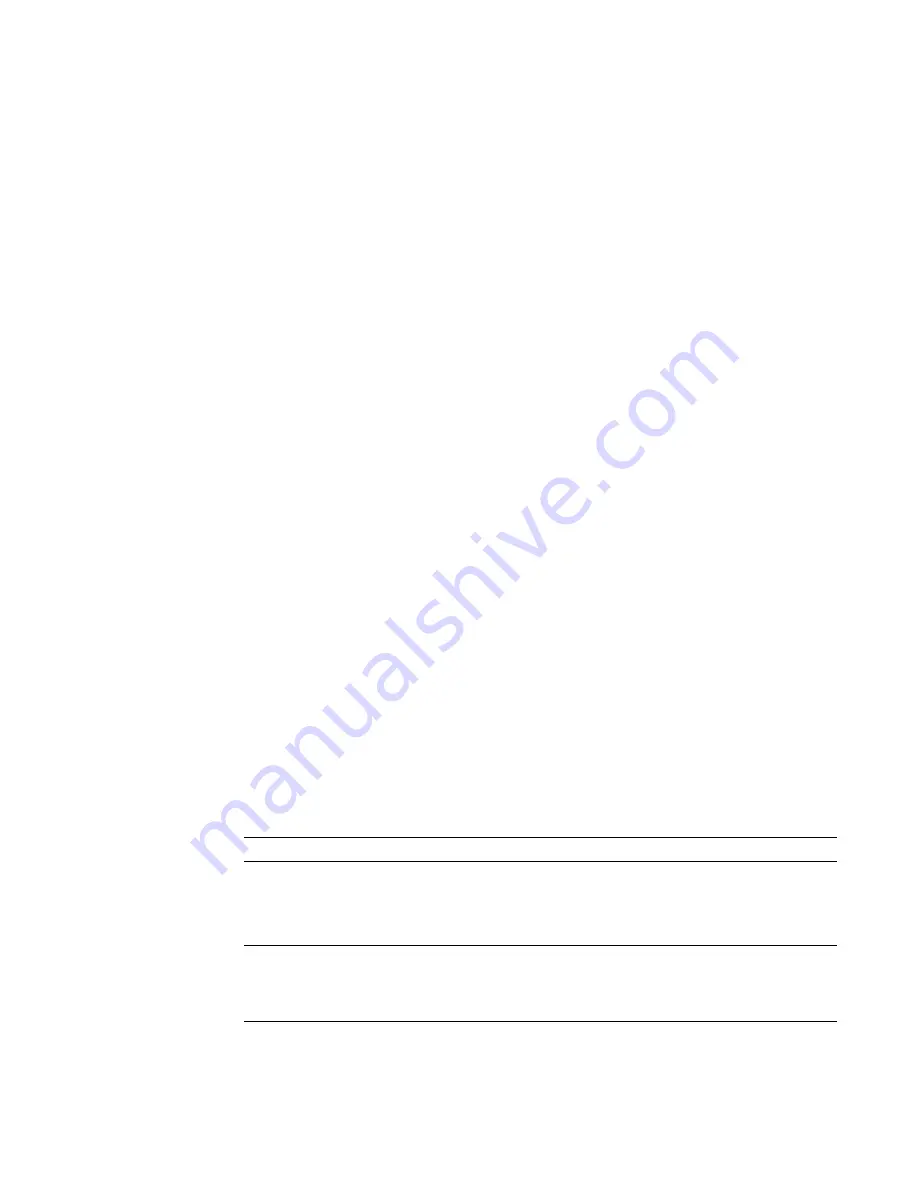
When you select attached details, detail elements in the file are loaded as attached detail groups.
4
Click Open.
The file is loaded as a group, and the group displays in the Project Browser under the Groups
branch. You can now place the group in the project or family. See
Placing Groups
on page 288.
To reload a group:
1
In the Project Browser, expand Groups.
2
Right-click the group to reload, and select Reload.
3
In the Load File as Group dialog, navigate to the file.
4
Optionally, select Attached Detail, Levels, or Grids to import those elements.
5
Click Open.
If any family types differ between the file you are loading and the host file, the Duplicate Types
dialog opens to indicate this.
Placing Groups
To place a model group:
1
Click Modelling menu
➤
Model Group, or on the Modelling tab of the Design Bar, click Model
Group.
2
In the Type Selector, select the model group type to place.
3
Click in the drawing area to place the group.
To place a detail group:
1
Click Drafting menu
➤
Detail Group, or on the Drafting tab of the Design Bar, click Detail
Group.
2
In the Type Selector, select the detail group type to place.
3
Click in the drawing area to place the group.
To place a model or detail group from the Project Browser:
1
In the Project Browser, expand the Groups branch.
2
Expand the Model or Detail group.
3
Drag the model or detail group to place in the drawing area.
Alternatively, right-click a group name in the Project Browser and click Create Instance. Click
in the drawing area to place instances of the group. To exit the command, click Modify on the
Design Bar.
NOTE
Attached detail groups cannot be dragged from the Project Browser into the drawing area.
To place an attached detail group:
1
Place an instance of a model group that has a detail group associated with it.
NOTE
Attached detail groups can only be placed in the view type in which they were created: plans
or section/elevation views. They cannot be placed in 3D views. The instance parameters for attached
detail groups indicate the types of views they can be placed in and to which model group they are
attached.
288 | Chapter 7 Editing Elements
Summary of Contents for 24000-000000-9860 - Revit Architecture - PC
Page 1: ...Revit Architecture 2009 User s Guide April 2008 240A1 050000 PM02A ...
Page 4: ......
Page 56: ...18 ...
Page 116: ...78 Chapter 3 Revit Essentials ...
Page 172: ...134 Chapter 4 ProjectViews ...
Page 178: ...Schedule with Grid Lines Schedule with Grid Lines and an Outline 140 Chapter 4 ProjectViews ...
Page 554: ...516 ...
Page 739: ...Curtain wall Curtain Grid Curtain Walls Curtain Grids and Mullions 701 ...
Page 1004: ...966 ...
Page 1136: ...1098 ...
Page 1226: ...1188 ...
Page 1250: ...1212 ...
Page 1276: ...1238 Chapter 20 Design Options ...
Page 1310: ...1272 ...
Page 1366: ...1328 ...
Page 1406: ...1368 ...






























