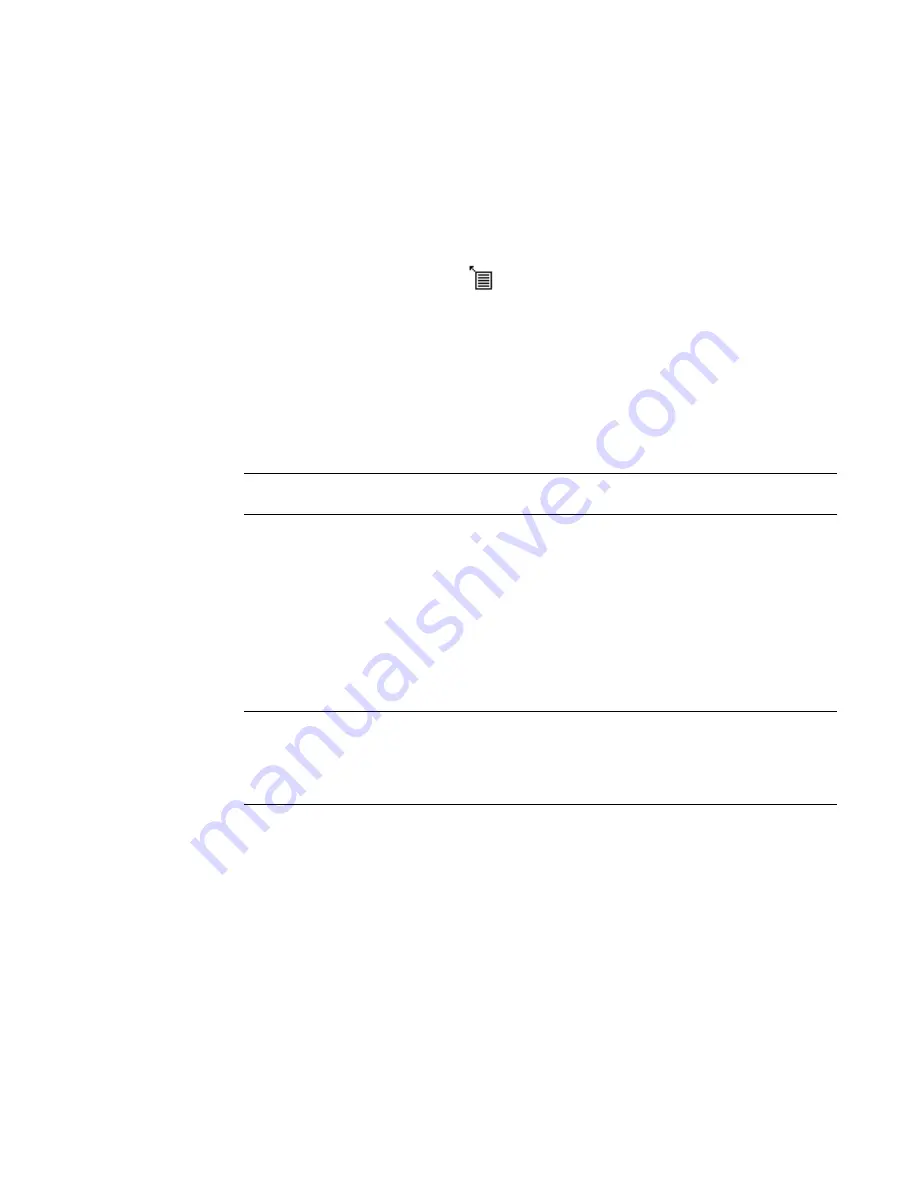
Text notes without a leader snap to the text origins from nearby text notes or labels. Origin is a point that
depends on the text alignment (left, right, center).
If you are placing a text note with a leader, then the last leader point snaps to all possible leader attachment
points from nearby text notes.
Adding Text Notes
1
Click Drafting menu
➤
Text, or on the Drafting tab of the Design Bar, click Text.
The cursor changes to the text tool
.
2
On the Options Bar, set the text alignment: left, center, or right.
3
For Leader, select a leader line option:
■
None. Selected by default.
■
One segment leader.
■
Two segment leader.
■
Arc leader. Arc leaders have an elbow control that you can drag to change the arc shape.
TIP
When you place a text note with a leader, the last leader point snaps to all possible leader
attachment points from nearby text notes.
4
If desired, click an attribute button on the Options Bar: bold, italic, or underline.
You can either select text to apply an attribute or you can click the button before entering text.
The attribute is applied only to the text note instance or to any part of the text note you select.
Create a text note with non-wrapping text
5
Click once to place the note, and Revit Architecture inserts a text box in which to type.
Create a text note with wrapping text
6
Place the cursor in the drawing area; do not click. Drag the cursor to form a text box.
NOTE
If you are placing a leader with the text note, the process differs:
One-segment, arc leader
:
Click once to place the leader end. Move the cursor to draw the leader. Next, click (for non-wrapping
text) or drag (for wrapping text) the cursor.
Two-segment leader
: Click once to place the leader end.
Move the cursor and click again to place the leader elbow. Move the cursor and click (for non-wrapping
text) or drag (for wrapping text) the cursor.
7
Enter the text in the text note box.
8
Click away from the text note to finish it. The text note controls remain active to change the
note's position and width.
Modifying Text Notes
You can make many modifications to text notes, including changing the font type and style, moving the
text note, and changing the type of text note.
1028 | Chapter 16 Annotating and Detailing
Summary of Contents for 24000-000000-9860 - Revit Architecture - PC
Page 1: ...Revit Architecture 2009 User s Guide April 2008 240A1 050000 PM02A ...
Page 4: ......
Page 56: ...18 ...
Page 116: ...78 Chapter 3 Revit Essentials ...
Page 172: ...134 Chapter 4 ProjectViews ...
Page 178: ...Schedule with Grid Lines Schedule with Grid Lines and an Outline 140 Chapter 4 ProjectViews ...
Page 554: ...516 ...
Page 739: ...Curtain wall Curtain Grid Curtain Walls Curtain Grids and Mullions 701 ...
Page 1004: ...966 ...
Page 1136: ...1098 ...
Page 1226: ...1188 ...
Page 1250: ...1212 ...
Page 1276: ...1238 Chapter 20 Design Options ...
Page 1310: ...1272 ...
Page 1366: ...1328 ...
Page 1406: ...1368 ...






























