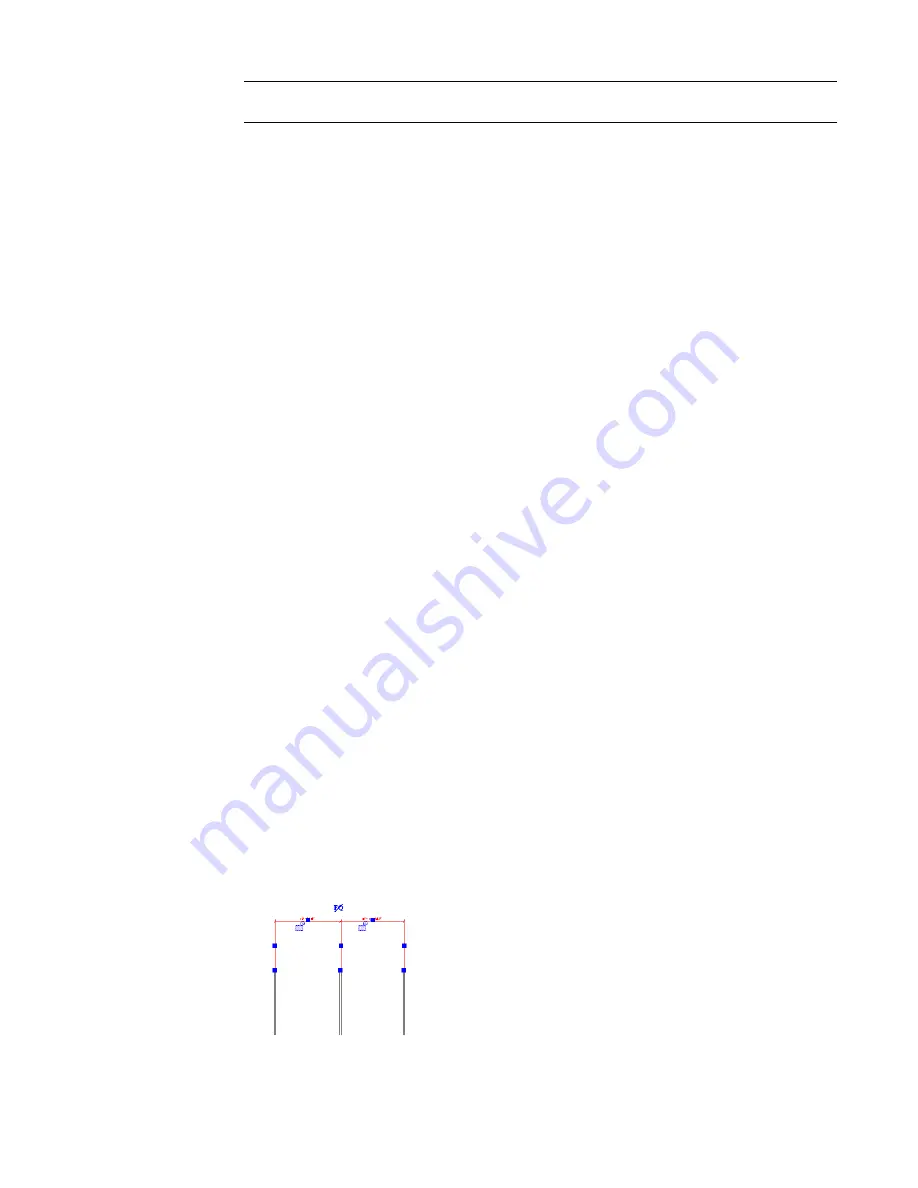
TIP
As you move the element referenced by the dimension line, the distance of the gap remains
constant.
Adding Witness Lines to a Permanent Dimension
1
Select the dimension.
2
On the Options Bar, click Edit Witness Lines.
3
Click the element for which you want to add a new witness line.
4
When you are finished, click Modify.
Deleting Witness Lines
1
Select a permanent dimension.
2
Right-click the blue square control in the middle of the witness line, and select Delete Witness
Line from the context menu.
Modifying Dimensions
Revit Architecture gives you the capability to customize the look of your dimensions.
Changing a Dimension Value
1
Select a component that the dimension references.
2
Click the dimension value.
If the dimension is locked, the lock control appears next to it. Click the lock control to unlock
the dimension so you can change it.
3
In the edit box, type a new value for the dimension and press
ENTER
.
Moving Dimension Line Text
At times in your design, dimensions may appear very close together, making them difficult to read. You can
drag text away from the dimension line to improve clarity. Dimension text controls are only available for
permanent dimensions.
1
Select a dimension.
The witness lines highlight and square blue controls appear.
Modifying Dimensions | 235
Summary of Contents for 24000-000000-9860 - Revit Architecture - PC
Page 1: ...Revit Architecture 2009 User s Guide April 2008 240A1 050000 PM02A ...
Page 4: ......
Page 56: ...18 ...
Page 116: ...78 Chapter 3 Revit Essentials ...
Page 172: ...134 Chapter 4 ProjectViews ...
Page 178: ...Schedule with Grid Lines Schedule with Grid Lines and an Outline 140 Chapter 4 ProjectViews ...
Page 554: ...516 ...
Page 739: ...Curtain wall Curtain Grid Curtain Walls Curtain Grids and Mullions 701 ...
Page 1004: ...966 ...
Page 1136: ...1098 ...
Page 1226: ...1188 ...
Page 1250: ...1212 ...
Page 1276: ...1238 Chapter 20 Design Options ...
Page 1310: ...1272 ...
Page 1366: ...1328 ...
Page 1406: ...1368 ...






























