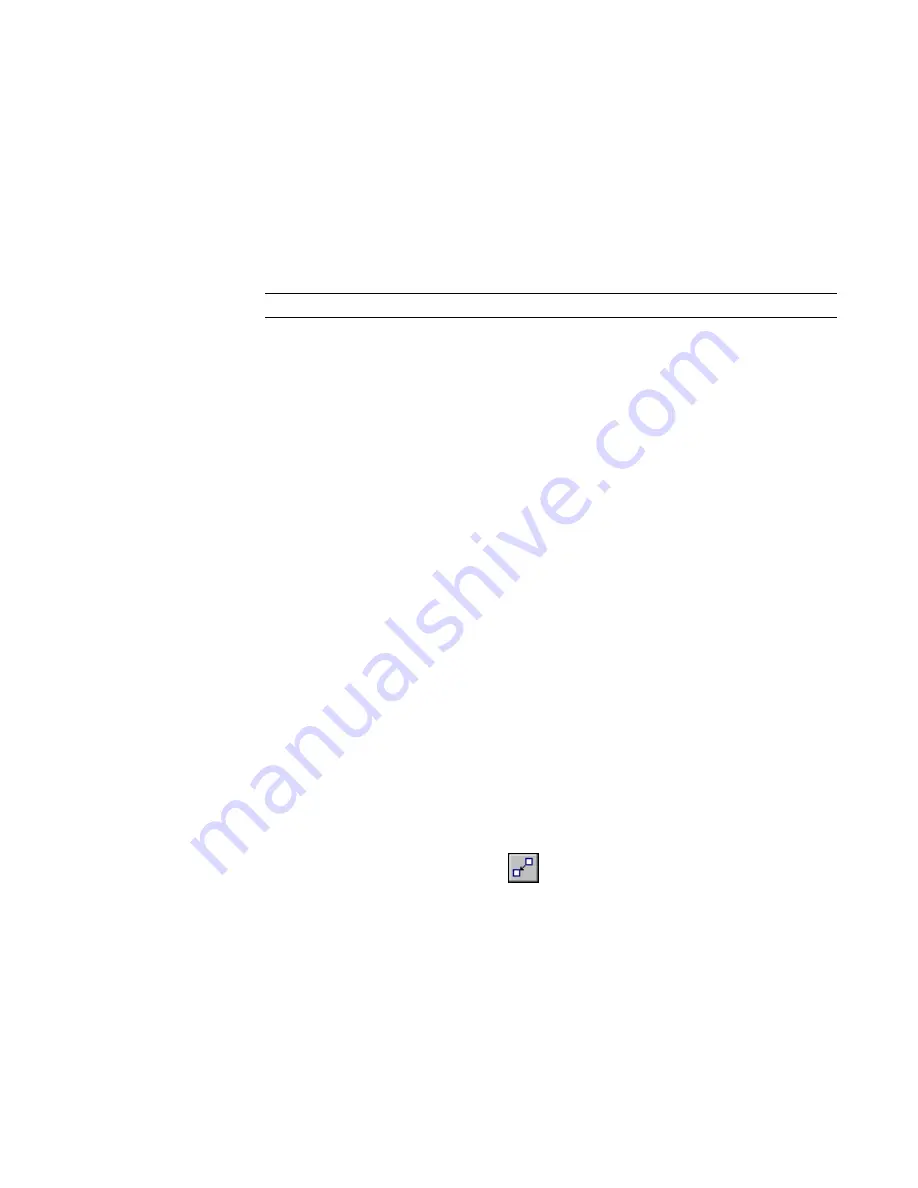
2
Click Edit menu
➤
Paste Aligned. Then click one of the following options:
■
Current View
: Pastes the elements to the current view. For example, you can paste elements
from a plan view to a callout view. The view must be different from the view where the
elements were cut or copied.
■
Same Place
: Pastes the elements into the same place from where you cut or copied them.
This is useful for pasting elements between worksets or design options. Also, you can use it
to paste between 2 files that have shared coordinates.
■
Pick Level Graphics
: Pastes the elements in an elevation view. You must be in an elevation
view to use this tool, because it requires that you select a level line on which to paste the
elements.
NOTE
Do not pick levels using the Project Browser.
■
Select Levels by Name
: If you copy all model elements, you can paste them into one or more
levels. In the dialog that displays, choose the levels by name. To select more than one, press
CTRL
while selecting the names.
■
Select Views by Name
: If you copy view-specific elements (such as dimensions) or model
and view-specific elements, you can paste them into floor plan or reflected ceiling plan views.
Revit Architecture aligns the elements as directed.
Copying Elements with the Create Similar Tool
Use the Create Similar tool to place an element of the same type as the selected element. For example, when
you right-click a door in a view and click Create Similar, the Door tool becomes active with the selected
door type already chosen in the Type Selector. The Create Similar tool is available for most Revit Architecture
elements.
When you use Create Similar, each new element inherits family instance parameters defined in the Family
Editor for the selected element. Elements created with Create Similar do not inherit values of instance
parameters that were not defined in the Family Editor (such as Comments). The instance parameter values
for the selected element apply to all elements created using that command until the type is changed in the
Type Selector.
For example, if the selected element is a wall, then its height properties are specified as the default for new
walls. Walls created on the same level have the same Base Offset, Unconnected Height, Top Extension
Distance, Bottom Extension Distance, Top Constraint, and Top Offset. If the new wall is created on a different
level, the Top Constraint is set to the appropriate level.
To create similar elements:
1
Select an element.
2
Click Edit menu
➤
Create Similar, or click
on the Edit toolbar. (You can also right-click an
element in the drawing area and click Create Similar on the shortcut menu.)
3
Click in the drawing area to place the newly created instance in the desired location. Repeat as
many times as needed.
4
To exit the Create Similar tool, press
ESC
twice.
324 | Chapter 7 Editing Elements
Summary of Contents for 24000-000000-9860 - Revit Architecture - PC
Page 1: ...Revit Architecture 2009 User s Guide April 2008 240A1 050000 PM02A ...
Page 4: ......
Page 56: ...18 ...
Page 116: ...78 Chapter 3 Revit Essentials ...
Page 172: ...134 Chapter 4 ProjectViews ...
Page 178: ...Schedule with Grid Lines Schedule with Grid Lines and an Outline 140 Chapter 4 ProjectViews ...
Page 554: ...516 ...
Page 739: ...Curtain wall Curtain Grid Curtain Walls Curtain Grids and Mullions 701 ...
Page 1004: ...966 ...
Page 1136: ...1098 ...
Page 1226: ...1188 ...
Page 1250: ...1212 ...
Page 1276: ...1238 Chapter 20 Design Options ...
Page 1310: ...1272 ...
Page 1366: ...1328 ...
Page 1406: ...1368 ...






























