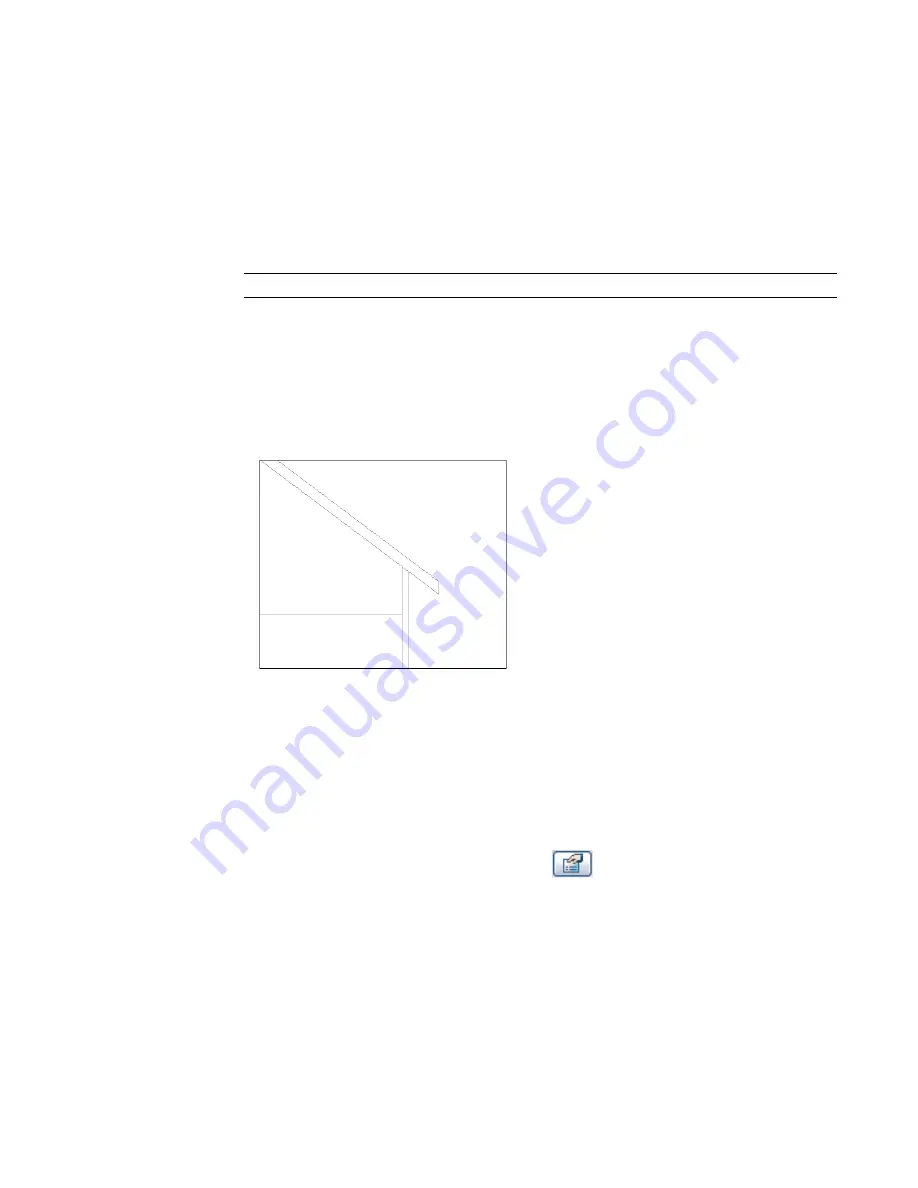
1
Do one of the following to activate the view creation command:
■
Click View menu
➤
New
➤
Callout, or on the View tab of the Design Bar, click Callout.
■
Click View menu
➤
New
➤
Section, or on the View tab of the Design Bar, click Section.
2
In the Type Selector, select Detail View : Detail as the view type.
3
On the Options Bar, select an appropriate detail scale.
4
To reference another detail or drafting view, on the Options Bar, click Reference other view,
and select a view from the list.
5
Choose 2 points on the plan view to define where the section is cutting.
NOTE
If this is a callout view, select the area to include in the callout view.
6
Click View menu
➤
View Properties.
7
In the Element Properties dialog, for Display Model, select As underlay, and click OK.
Model elements in the callout view display as half-tones, allowing you to visually see the
difference between the model geometry and added detail components.
Sample callout with half-toned roof, ceiling, and
wall for background
8
On the Drafting tab of the Design Bar, click Detail Lines.
9
Sketch along lines of the underlay elements or use them as part of your detail.
As you sketch lines, the cursor snaps to the model geometry in that view.
10
Sketch lines that provide applicable construction details.
11
If desired, create filled regions.
You might create a region to show concrete, grass, or sealant. While sketching the lines for the
region, you can change the line style by clicking
and setting a different value for the
Subcategory property under Line Parameters. For example, you might want the region boundary
to have invisible lines.
12
Add detail components to the detail.
See
Creating a Detail Component Family
on page 1083.
13
If desired, add text notes, dimensions, and symbols.
1076 | Chapter 16 Annotating and Detailing
Summary of Contents for 24000-000000-9860 - Revit Architecture - PC
Page 1: ...Revit Architecture 2009 User s Guide April 2008 240A1 050000 PM02A ...
Page 4: ......
Page 56: ...18 ...
Page 116: ...78 Chapter 3 Revit Essentials ...
Page 172: ...134 Chapter 4 ProjectViews ...
Page 178: ...Schedule with Grid Lines Schedule with Grid Lines and an Outline 140 Chapter 4 ProjectViews ...
Page 554: ...516 ...
Page 739: ...Curtain wall Curtain Grid Curtain Walls Curtain Grids and Mullions 701 ...
Page 1004: ...966 ...
Page 1136: ...1098 ...
Page 1226: ...1188 ...
Page 1250: ...1212 ...
Page 1276: ...1238 Chapter 20 Design Options ...
Page 1310: ...1272 ...
Page 1366: ...1328 ...
Page 1406: ...1368 ...






























