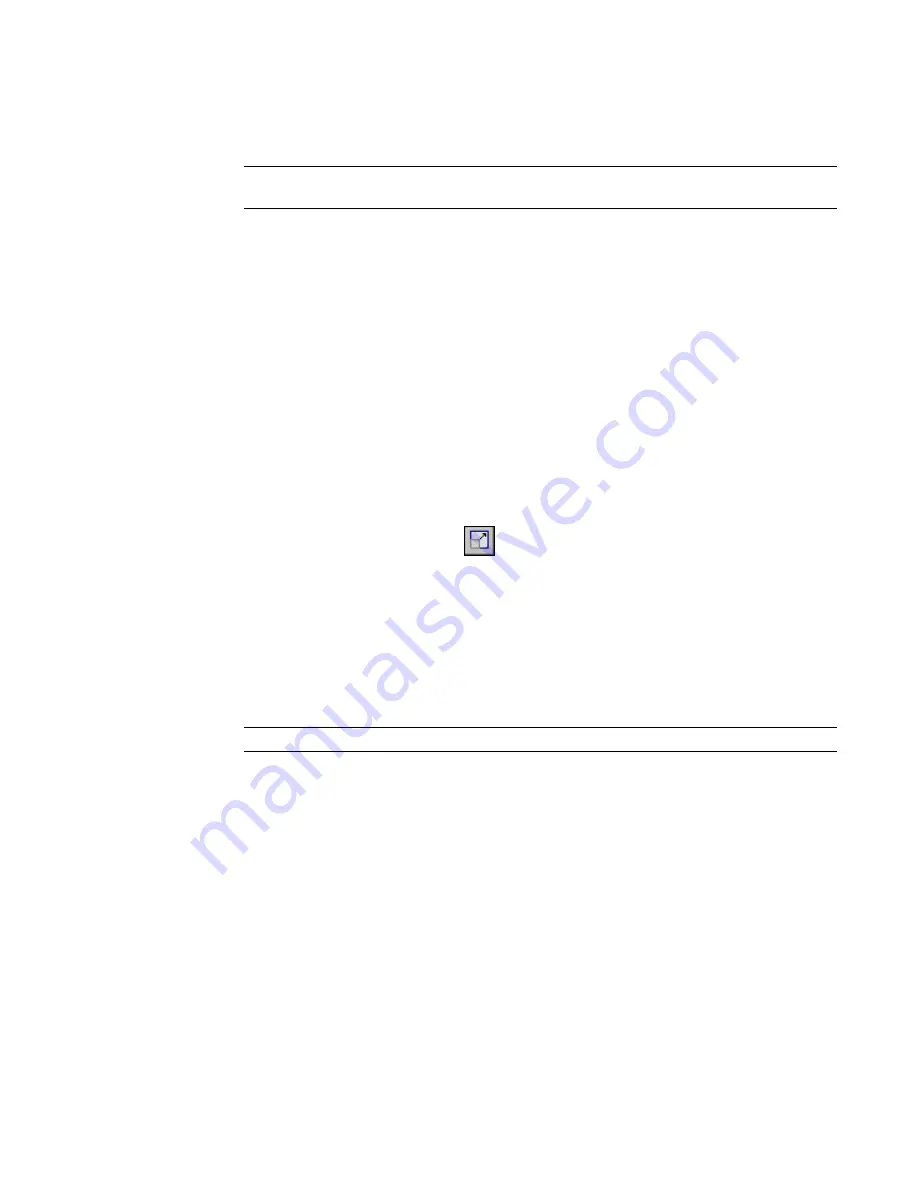
2
Move the cursor over the part of the next element to resize and press
TAB
until the desired handle
is highlighted. While pressing
CTRL
, click to select it.
3
Repeat Step 2 for the remaining elements, until handles on all desired elements are selected.
Remember to press
CTRL
when you click to select another element.
NOTE
To deselect a selected element (without deselecting other elements), move the cursor over
the selected element and, while pressing SHIFT, click the element.
4
Click the handle of one of the selected elements, and drag it to resize.
The other selected elements are resized at the same time.
Resizing Graphically
Graphical resizing requires 3 clicks: the first click determines the origin, and the next 2 clicks define the
scale vectors. Revit Architecture calculates a scale factor by determining the ratio of the lengths of the 2
vectors. For example, suppose you sketch a first vector that is 5 feet and a second vector that is 10 feet. This
creates a scale factor of 2. As a result, the elements become twice their original size.
To resize elements graphically:
1
Select elements to resize.
Be sure to select only supported elements, such as walls and lines. The Resize tool is unavailable
if your entire selection contains just one non-supported element.
2
Click Edit menu
➤
Resize, or click
on the Edit toolbar.
3
On the Options Bar, select Graphical.
4
In the drawing area, click to set the origin.
The origin is the point from which the size of the element will change. The cursor snaps to
various references. Press
TAB
to change the snap points.
5
Move the cursor to define the first vector.
6
Click to set that length.
7
Move the cursor again to define the second vector.
TIP
You can use listening dimensions to enter values for the lengths of the vectors.
8
Click to set that point.
The selected element resizes so that the ends of vector 1 now coincide with those of vector 2.
Resizing Graphically | 313
Summary of Contents for 24000-000000-9860 - Revit Architecture - PC
Page 1: ...Revit Architecture 2009 User s Guide April 2008 240A1 050000 PM02A ...
Page 4: ......
Page 56: ...18 ...
Page 116: ...78 Chapter 3 Revit Essentials ...
Page 172: ...134 Chapter 4 ProjectViews ...
Page 178: ...Schedule with Grid Lines Schedule with Grid Lines and an Outline 140 Chapter 4 ProjectViews ...
Page 554: ...516 ...
Page 739: ...Curtain wall Curtain Grid Curtain Walls Curtain Grids and Mullions 701 ...
Page 1004: ...966 ...
Page 1136: ...1098 ...
Page 1226: ...1188 ...
Page 1250: ...1212 ...
Page 1276: ...1238 Chapter 20 Design Options ...
Page 1310: ...1272 ...
Page 1366: ...1328 ...
Page 1406: ...1368 ...






























