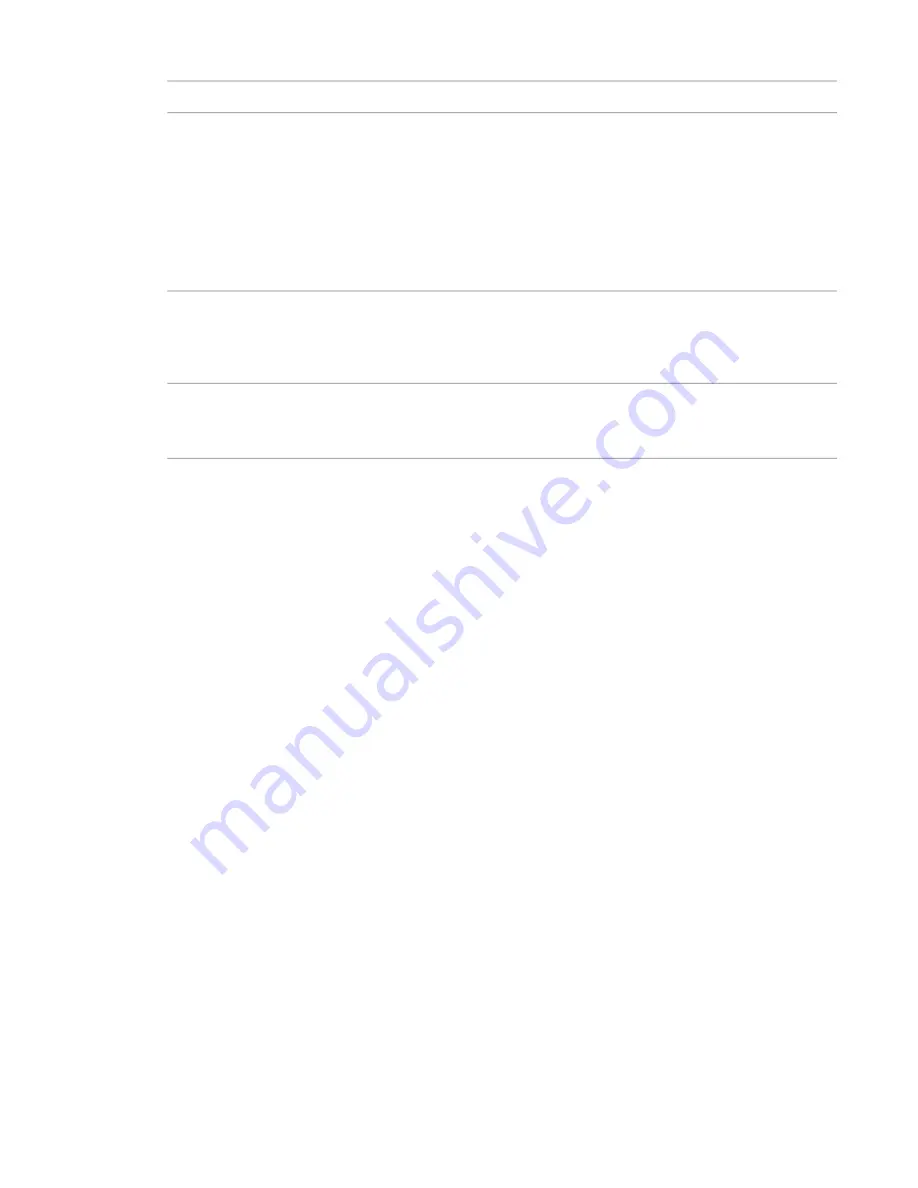
then...
If you want to...
click Calculated Value. Enter a name for the field, set its type
to percentage, and enter the name of the field to take a
percentage of.
By default, percentages are calculated based on the total for
the entire schedule. If you set grouping fields in the Sort-
create a field that is a percentage of another field
ing/Grouping tab, you can choose one of those fields here.
For example, if you group a room schedule by level, you can
display what percentage of the total area of the level the
room occupies.
for Select Available Fields From, click Room. This changes the
list of fields in the Available Fields box to a list of room para-
add room parameters to a non-room schedule
meters. You can then add those room parameters to the list
of scheduled fields.
select Include elements in linked files. For more information,
see
Including Elements from Linked Models in a Schedule
on
page 129.
include elements from linked models
Including Elements from Linked Models in a Schedule
You can include elements from linked models in schedules of model elements (such as doors, rooms, and
walls) and in drawing lists. They are not supported for note blocks, view lists, or key schedules.
All fields that are available for elements in the host project are available for elements in linked models. The
behavior of some fields changes when you add elements from linked models to a schedule. For example,
the Family, Type, Family and Type, Level, and Material parameters become read-only for elements in both
the host and linked model. You also cannot filter a schedule by the Family, Type, Family and Type, Level,
and Material parameters.
You can include project information (such as the client name or the project address) and information about
the linked Revit model (such as the instance name or the file name) in a schedule. Including information
about the linked Revit model is useful when you have multiple copies of a linked model in your project (for
example, multiple identical buildings on a site or multiple identical floors in a building) and you need to
identify in the schedule which instance of the linked model each element comes from.
For more information, see
Specifying Project Information
on page 439. To learn how to specify the instance
name for a linked Revit model, see
Linked Model Properties
on page 1222.
To include elements from linked models in a schedule:
1
In the Project Browser, right-click the schedule name, and select Properties.
2
In the Element Properties dialog, for Fields, click Edit.
3
Select the Include elements in linked files option.
4
To include project information from a linked model, for Select Available Fields From, select
Project Information. Add the desired fields from the Available Fields list to the Scheduled Fields
list.
5
To include the linked model instance name or the file name, select RVT Links in the Select
Available Fields From list. Add the desired fields from the Available Fields list to the Scheduled
Fields list.
Specifying Schedule Properties | 129
Summary of Contents for 24000-000000-9860 - Revit Architecture - PC
Page 1: ...Revit Architecture 2009 User s Guide April 2008 240A1 050000 PM02A ...
Page 4: ......
Page 56: ...18 ...
Page 116: ...78 Chapter 3 Revit Essentials ...
Page 172: ...134 Chapter 4 ProjectViews ...
Page 178: ...Schedule with Grid Lines Schedule with Grid Lines and an Outline 140 Chapter 4 ProjectViews ...
Page 554: ...516 ...
Page 739: ...Curtain wall Curtain Grid Curtain Walls Curtain Grids and Mullions 701 ...
Page 1004: ...966 ...
Page 1136: ...1098 ...
Page 1226: ...1188 ...
Page 1250: ...1212 ...
Page 1276: ...1238 Chapter 20 Design Options ...
Page 1310: ...1272 ...
Page 1366: ...1328 ...
Page 1406: ...1368 ...






























