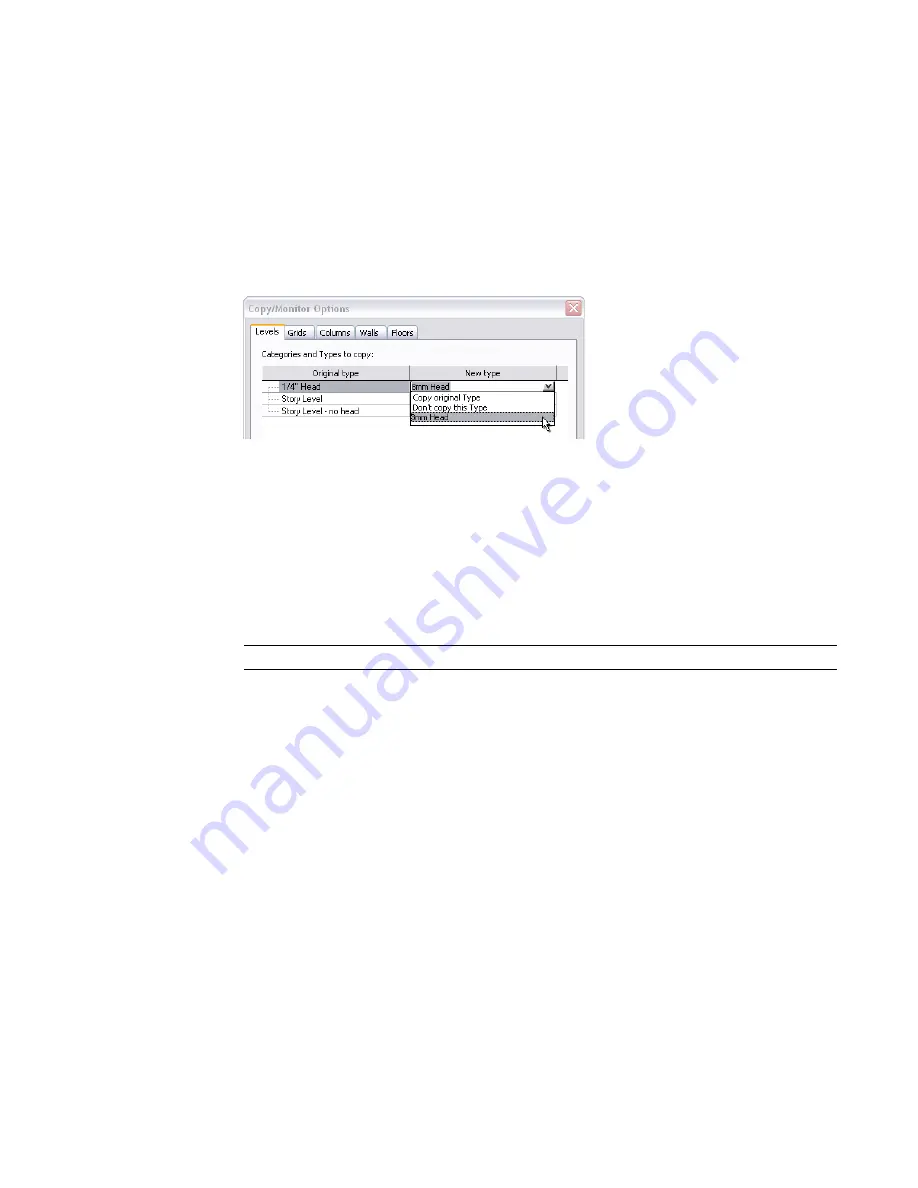
The Copy/Monitor Options dialog opens. Each tab contains various options for that type of
element. This makes the copied element different from the original. Also, you can decide which
element types to copy. On each tab, there is a heading called Original Type. Under that heading
is a list of all element types from the linked project. For example, on the Levels tab, under
Original Type, you might see Story Level and Story Level - no head.
By default, the original type in the linked file is mapped to the corresponding default type in
the host file. You can change it to another type, which means the copy assumes the new type.
You can also choose not to copy the element.
7
Double-click in the New type column for the category or type, click the arrow icon, and select
Copy original type, Don’t copy this Type, the original type (for example, 1/4” Head), or the new
type (for example, No Head).
8
If desired, you can change the appearance of the element.
■
For levels, you can offset the copy vertically from the original. You can also add a suffix or
prefix to its name.
■
For grids, you can add a suffix or prefix to the copied grid.
■
For columns, you can split columns into smaller ones at level lines.
■
For walls, you can choose to copy hosted elements (such as windows, doors, and openings).
■
For floors, you can choose to copy inserts and openings.
NOTE
If this option is selected, all inserts are copied as openings.
9
Click OK to close the Copy/Monitor Options dialog.
10
On the Design Bar, click Copy.
To select more than one element at a time, on the Options Bar, select Multiple. When you are
done selecting elements, click Finish on the Options Bar.
11
Place the cursor on the desired grids, levels, floors, walls and columns to copy, and click to copy
them.
Multi-Discipline Coordination | 1225
Summary of Contents for 24000-000000-9860 - Revit Architecture - PC
Page 1: ...Revit Architecture 2009 User s Guide April 2008 240A1 050000 PM02A ...
Page 4: ......
Page 56: ...18 ...
Page 116: ...78 Chapter 3 Revit Essentials ...
Page 172: ...134 Chapter 4 ProjectViews ...
Page 178: ...Schedule with Grid Lines Schedule with Grid Lines and an Outline 140 Chapter 4 ProjectViews ...
Page 554: ...516 ...
Page 739: ...Curtain wall Curtain Grid Curtain Walls Curtain Grids and Mullions 701 ...
Page 1004: ...966 ...
Page 1136: ...1098 ...
Page 1226: ...1188 ...
Page 1250: ...1212 ...
Page 1276: ...1238 Chapter 20 Design Options ...
Page 1310: ...1272 ...
Page 1366: ...1328 ...
Page 1406: ...1368 ...






























