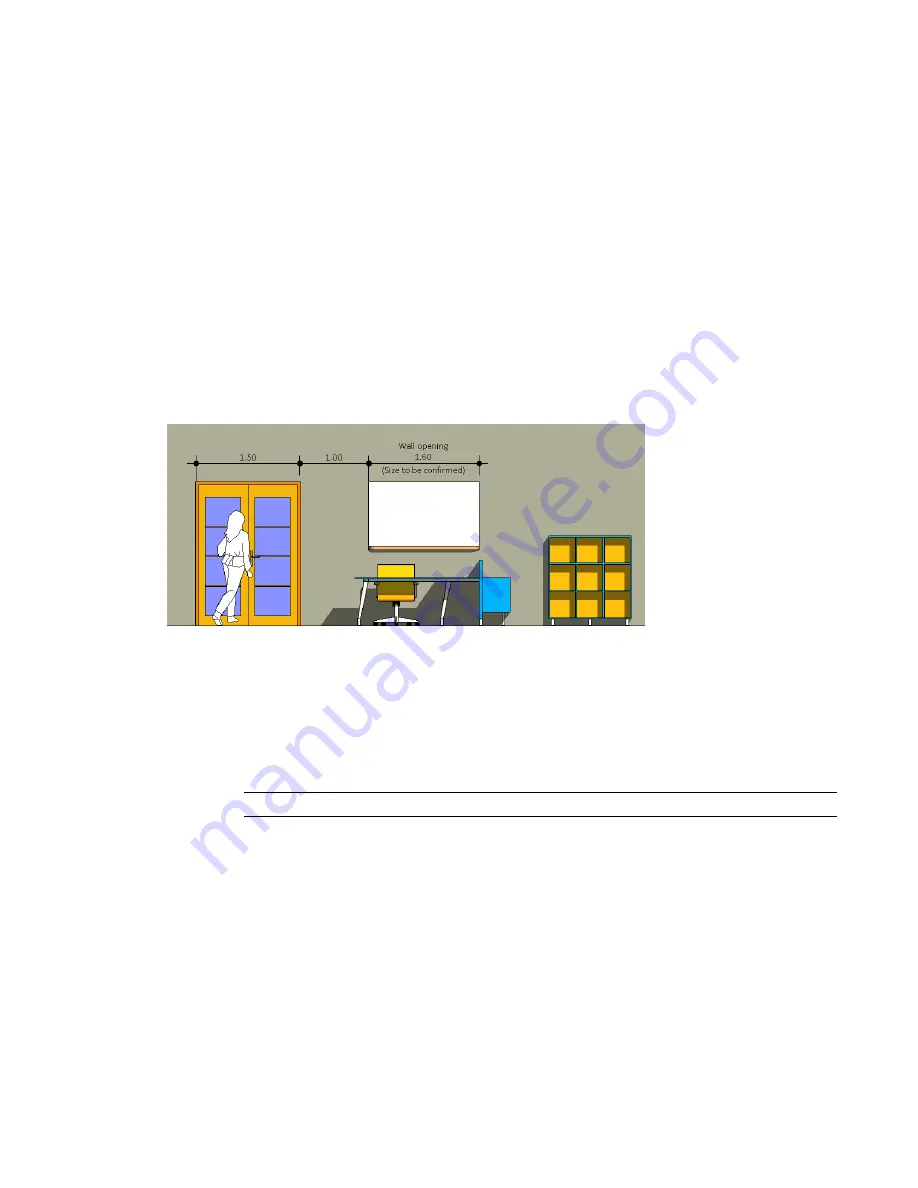
Distinguishing a Dimension Lock’s Related Element
In large-scale projects with many dimensions and alignments, it can be difficult to distinguish which
dimension locks refer to which elements.
To determine the element that a lock belongs to:
1
In the drawing area, right-click a dimension lock.
2
Select Show Related from the context menu.
The appropriate element highlights and a dialog identifies the element.
3
Click the arrow buttons to switch between the elements constrained by the lock.
Overriding Dimension Text
You can add supplemental text above, below, to the left or right of a permanent dimension value.
Also see
Replacing Permanent Dimension Values with Text
on page 224.
To add supplemental text to a dimension value:
1
In the drawing area, select the dimension you want to edit.
2
Click the dimension value.
The Dimension Text dialog displays.
3
In the Dimension Value field, select Use Actual Value.
Enter the text you want to display in the Above, Below, Prefix, and/or Suffix text fields.
NOTE
You do not need to enter text in all fields, only those you require.
4
Click Apply.
5
Click OK.
Replacing Permanent Dimension Values with Text
You can replace a permanent dimension value with text, as shown in the following image.
224 | Chapter 5 Using Dimensions and Constraints
Summary of Contents for 24000-000000-9860 - Revit Architecture - PC
Page 1: ...Revit Architecture 2009 User s Guide April 2008 240A1 050000 PM02A ...
Page 4: ......
Page 56: ...18 ...
Page 116: ...78 Chapter 3 Revit Essentials ...
Page 172: ...134 Chapter 4 ProjectViews ...
Page 178: ...Schedule with Grid Lines Schedule with Grid Lines and an Outline 140 Chapter 4 ProjectViews ...
Page 554: ...516 ...
Page 739: ...Curtain wall Curtain Grid Curtain Walls Curtain Grids and Mullions 701 ...
Page 1004: ...966 ...
Page 1136: ...1098 ...
Page 1226: ...1188 ...
Page 1250: ...1212 ...
Page 1276: ...1238 Chapter 20 Design Options ...
Page 1310: ...1272 ...
Page 1366: ...1328 ...
Page 1406: ...1368 ...






























