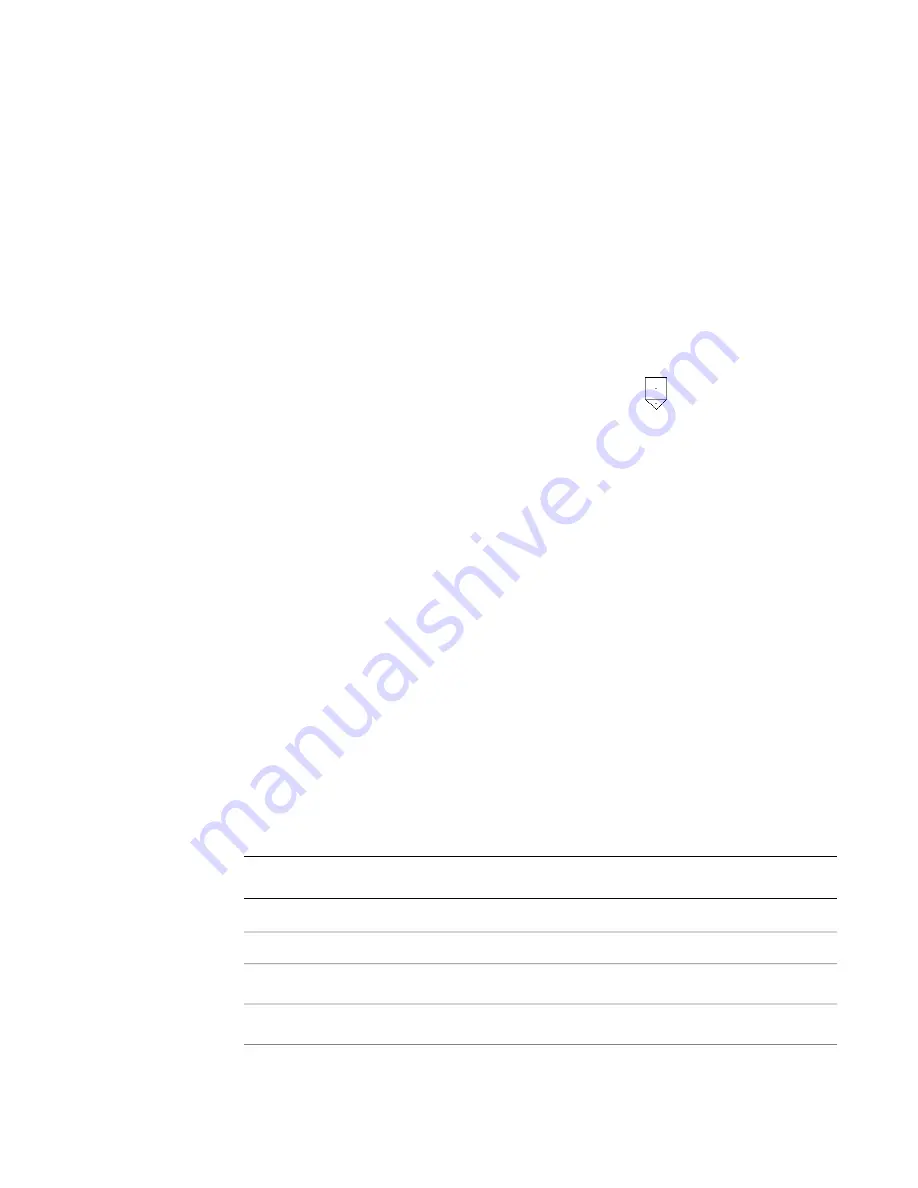
The tab lists each design option set, and, for each set, the option that the view is currently
displaying.
A value of Automatic indicates the following:
■
When no design option is being edited, the view displays the primary option.
■
When a design option is being edited, the view displays the active option.
4
If the desired design options are not selected, select the appropriate design option for each set,
and click OK.
The view is now dedicated to the selected design options.
View Tags in Dedicated Views for Design Options
View tags are the symbols that represent other views or drawings, such as elevations, callouts, and sections.
For example, in a floor plan, the following symbol indicates an elevation.
(For more information
about view tags, see
Section, Elevation, and Callout View Tag Setup
on page 196.)
You can control whether these tags are visible in views based on design options. For example, if a section
view applies only to Option 1, the section tag should not appear in a view that is dedicated to Option 2.
The visibility of a view tag is determined by a parameter called Visible in Option.
■
If you create a view while editing the main model, Visible in Option (for the view tag) is set to All. The
tag is visible in the view for all design options.
■
If you create a view while you are editing a design option, the view tag’s Visible in Option parameter is
set to the active option. If you change the value of Visible in Option, the view tag is visible in views for
the specified option only.
For example, if you create an elevation to display a particular design option, you may want to specify that
its elevation tag is visible in a floor plan that is dedicated to the design option.
Changing the Visibility of a View Tag for Design Options
1
Open a project view in which the view tag displays.
2
Check the design option settings for the view. (See
Checking the Design Option Settings for a
View
on page 1253.) For the design option set, select the design option that you plan to assign to
the view tag.
3
In the project view, right-click the view tag, and click Element Properties.
NOTE
If the Visible in Option parameter does not display in the Element Properties dialog, you may
not have selected the entire view tag. See
Selecting View Tags
on page 196.
4
In the Element Properties dialog, for Visible in Option, do the following:
then...
If you want to...
select All.
make the view tag visible for all design options
select that design option.
make the view tag visible for one option only
1254 | Chapter 20 Design Options
Summary of Contents for 24000-000000-9860 - Revit Architecture - PC
Page 1: ...Revit Architecture 2009 User s Guide April 2008 240A1 050000 PM02A ...
Page 4: ......
Page 56: ...18 ...
Page 116: ...78 Chapter 3 Revit Essentials ...
Page 172: ...134 Chapter 4 ProjectViews ...
Page 178: ...Schedule with Grid Lines Schedule with Grid Lines and an Outline 140 Chapter 4 ProjectViews ...
Page 554: ...516 ...
Page 739: ...Curtain wall Curtain Grid Curtain Walls Curtain Grids and Mullions 701 ...
Page 1004: ...966 ...
Page 1136: ...1098 ...
Page 1226: ...1188 ...
Page 1250: ...1212 ...
Page 1276: ...1238 Chapter 20 Design Options ...
Page 1310: ...1272 ...
Page 1366: ...1328 ...
Page 1406: ...1368 ...






























