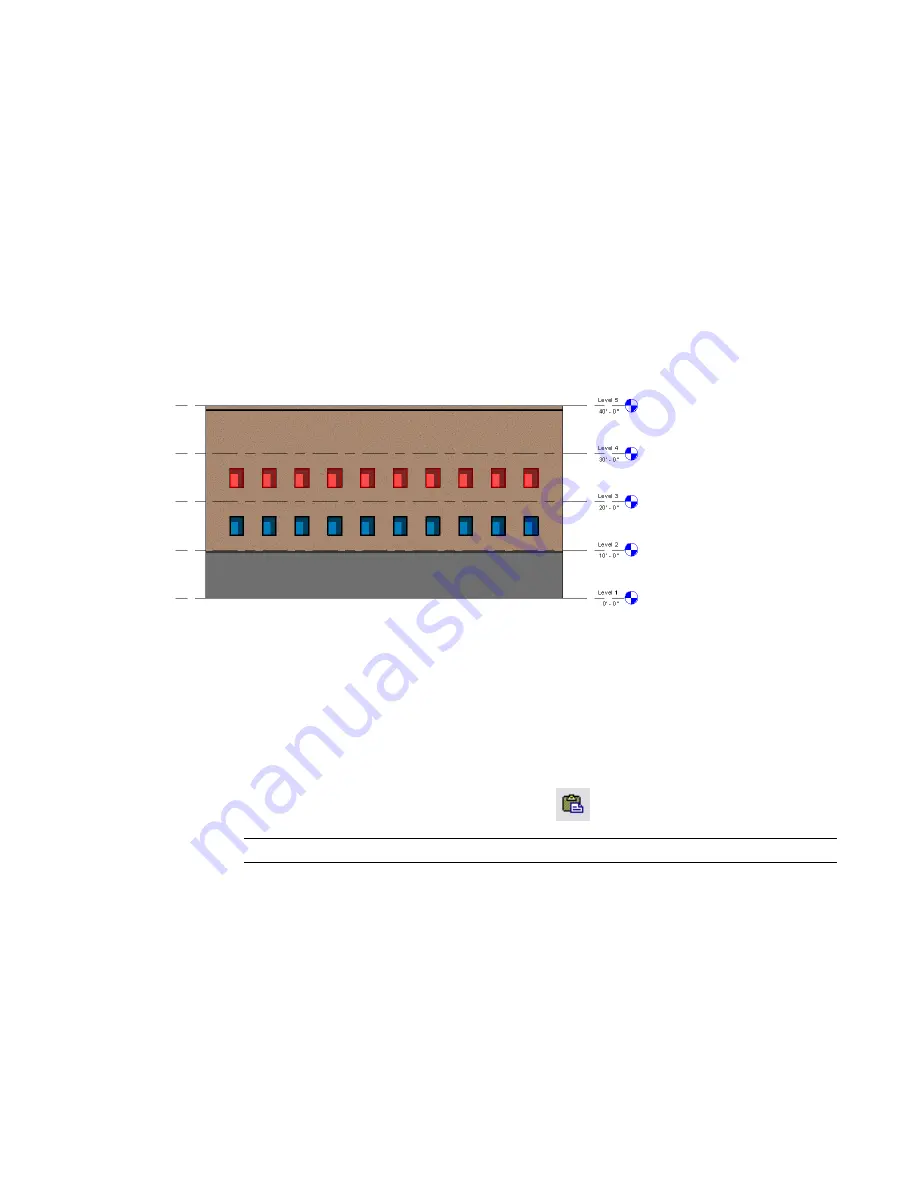
■
You cannot copy some combinations of elements. For example, you cannot copy curtain panels and
mullions without copying the entire curtain system.
■
You cannot copy some elements in any context. For example, you cannot copy the Ref. Level in the
Family Editor.
Pasting Elements
The Paste from Clipboard tool inserts elements from the clipboard to the current view or a different view.
This tool is available only after cutting or copying elements. You can only copy (or cut) and paste elements
within the same session of Revit Architecture.
The Paste Aligned tool allows you to copy multiple elements (such as walls, components, and windows) on
one level and paste them to another level exactly above or below the location of the original elements. This
tool is most useful for multi-story buildings, where you can copy and paste aligned elements from one level
to many other levels.
Pasting Elements from the Clipboard
1
Cut or copy elements to the clipboard.
See
Moving Elements with Cut-and-Paste
on page 304 or
Copying Elements to the Clipboard
on
page 320.
2
Place the cursor in the view where you want to paste the elements.
3
Click Edit menu
➤
Paste from Clipboard, or click
on the Edit toolbar.
NOTE
You can also use the keyboard shortcut CTRL+V to paste elements.
In Paste mode, a preview image of the elements appears in the drawing area, similar to the
following. Temporary dimensions and witness lines display to help position the elements.
Pasting Elements | 321
Summary of Contents for 24000-000000-9860 - Revit Architecture - PC
Page 1: ...Revit Architecture 2009 User s Guide April 2008 240A1 050000 PM02A ...
Page 4: ......
Page 56: ...18 ...
Page 116: ...78 Chapter 3 Revit Essentials ...
Page 172: ...134 Chapter 4 ProjectViews ...
Page 178: ...Schedule with Grid Lines Schedule with Grid Lines and an Outline 140 Chapter 4 ProjectViews ...
Page 554: ...516 ...
Page 739: ...Curtain wall Curtain Grid Curtain Walls Curtain Grids and Mullions 701 ...
Page 1004: ...966 ...
Page 1136: ...1098 ...
Page 1226: ...1188 ...
Page 1250: ...1212 ...
Page 1276: ...1238 Chapter 20 Design Options ...
Page 1310: ...1272 ...
Page 1366: ...1328 ...
Page 1406: ...1368 ...






























