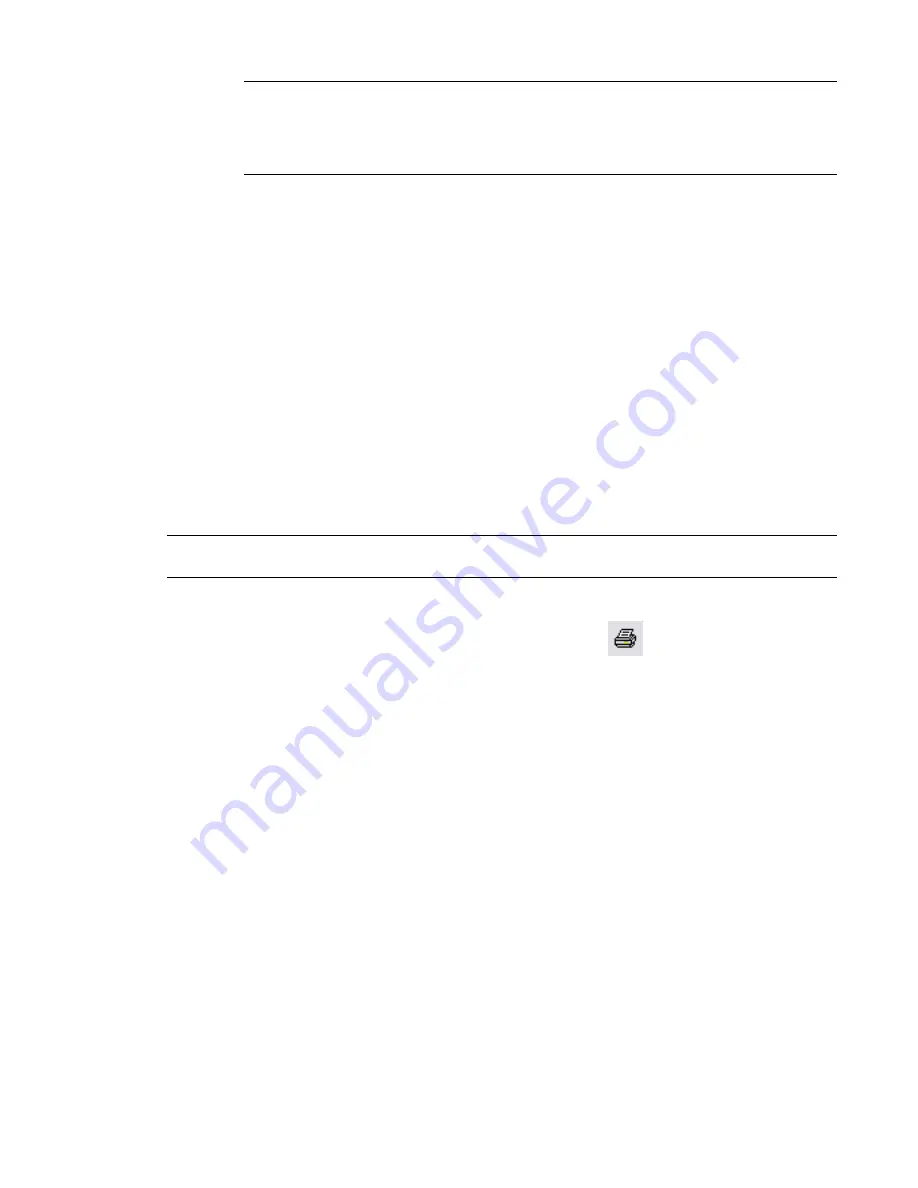
NOTE
If you click OK before clicking Save, your changes are not saved to the selected view/sheet
set. The first time you click OK, however, you are prompted to save your changes to the modified
set. If you click No, the changed settings are applied to the in-session set. Any future changes you
make without saving are also applied to the in-session set. These changes are lost when you exit the
Revit Architecture session.
To revert view/sheet set settings
1
In the View/Sheet Set dialog, for Name, select a saved set.
2
Click Revert.
The settings are reverted back to their original saved state or in-session state.
To delete view/sheet sets
1
In the View/Sheet Set dialog, for Name, select a saved set.
2
Click Delete.
Printing to PDF
You can print construction documents to PDF (Portable Document Format). The resulting PDF files can
easily be shared with other team members, viewed online, or printed. When printing multiple views and
sheets to PDF, you can specify whether each view or sheet is saved in a separate PDF file, or one PDF file
contains all selected views and sheets.
TIP
You can also publish construction documents to DWF. DWF files are smaller in size than PDF files, and they
can be easily shared with colleagues for online review. See
Publishing 2D or 3D DWF
on page 1300.
To print to PDF
1
Click File menu
➤
Print, or on the Standard toolbar, click
.
2
In the Print dialog, for Name, select your PDF print driver.
If the list does not include a PDF print driver, talk to your system administrator about installing
one on your system. See
Changing Your System’s PDF Print Settings
on page 1025.
3
Click Properties.
4
On the Properties dialog, define settings for the PDF print driver as desired.
5
To print only the sheet or view in the drawing area, do the following:
a
Under Print Range, select Current Window to print the entire view or sheet that currently
displays in the drawing area, or select Visible Portion of Current Window to print the part
of the view or sheet that currently displays in the drawing area.
b
Under File, for Name, specify the name and location of the resulting PDF file. If needed,
click Browse and navigate to the target folder.
6
To print multiple views and sheets, do the following:
a
Under Print Range, select Selected Views/Sheets.
b
Click Select.
c
In the View/Sheet Set dialog, select the views and sheets to print to PDF, and click OK.
1024 | Chapter 15 Preparing Construction Documents
Summary of Contents for 24000-000000-9860 - Revit Architecture - PC
Page 1: ...Revit Architecture 2009 User s Guide April 2008 240A1 050000 PM02A ...
Page 4: ......
Page 56: ...18 ...
Page 116: ...78 Chapter 3 Revit Essentials ...
Page 172: ...134 Chapter 4 ProjectViews ...
Page 178: ...Schedule with Grid Lines Schedule with Grid Lines and an Outline 140 Chapter 4 ProjectViews ...
Page 554: ...516 ...
Page 739: ...Curtain wall Curtain Grid Curtain Walls Curtain Grids and Mullions 701 ...
Page 1004: ...966 ...
Page 1136: ...1098 ...
Page 1226: ...1188 ...
Page 1250: ...1212 ...
Page 1276: ...1238 Chapter 20 Design Options ...
Page 1310: ...1272 ...
Page 1366: ...1328 ...
Page 1406: ...1368 ...






























