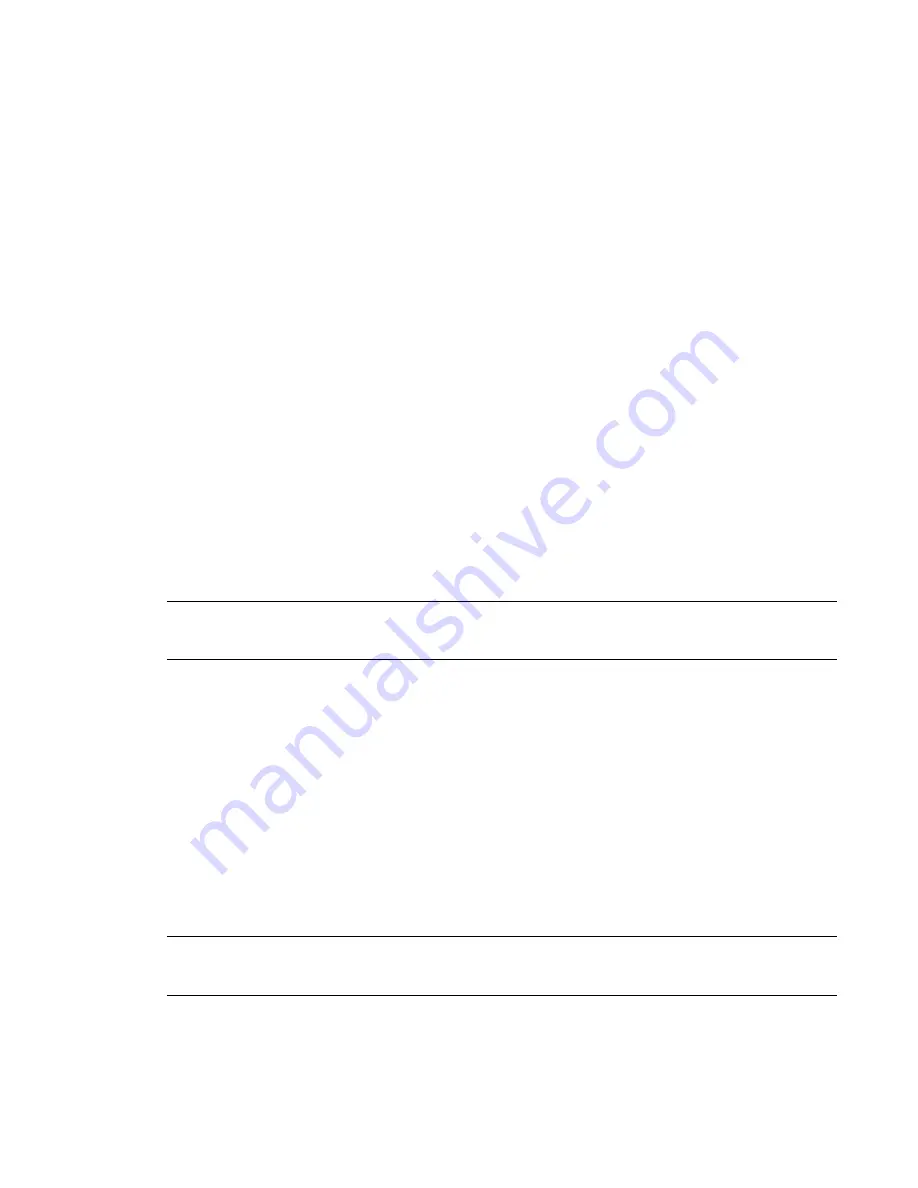
The Detail Lines command has the same line styles as the Lines command, but detail lines are view-specific,
like detail components and other annotations.
Detail lines are drawn in the views sketch plane. They can be used to detail a view with part of the model
visible, such as in a wall section or callout. Or detail lines can be used in a drafting view to draft lines with
no reference to the model. Some examples of detail lines in a drafting view are signage or typical details that
have no reference to the model.
You can also use detail lines for tracing over underlay elements. See
View Properties
on page 210 for more
information on setting elements as underlays.
Before using this command, you should read
Creating Details
on page 1083.
1
Click the Drafting menu
➤
Detail Lines, or on the Drafting tab of the Design Bar, click Detail
Lines.
2
Sketch lines as appropriate.
Detail Editing
Detail Component Positioning
Every detail component, detail line, and filled region has a graphic draw order within the overall detail.
Think of it as a stack of papers on your desk that overlap each other. You can click on any detail component,
and the positioning will highlight on the Options Bar. You can send the detail component to the back of
the detail. This is like taking the top paper and placing it at the bottom of the pile. You can also send the
detail component back one step at a time. Think of this as taking the top piece paper and placing it behind
the next piece of paper in the stack. Of course, you can do the reverse as well. You can bring the detail to
the top of the stack or bring it forward one step at a time.
NOTE
Detail components always appear on top of model geometry. You cannot send a detail component behind
model geometry. The current positioning only works with detail components, insulation, detail lines, detail groups,
repeating details, and filled regions.
For more information on graphic draw order, see
Sorting the Draw Order of Detail Components
on page
1096.
Show Hidden Lines
After you put detail components in the correct graphic draw order, you can use the Show Hidden Lines tool
to obscure the lines behind a detail component.
1
Select Tools menu
➤
Show Hidden Lines.
2
Select the elements that you want to show hidden lines through. Lines from obscured elements
will show through these elements.
3
Select one or more elements for which you want hidden lines displayed. Obscured edges and
lines for these elements will appear as hidden lines.
NOTE
The object must be in the correct order. You cannot hide the lines of a bolt that is on top of a 4x6 stud.
The bolt must first be sent behind the 4x6 stud in order to be obscured. To show the bolt as hidden lines, select
the 4x6 stud, and then select the bolt. See
Remove Hidden Lines
on page 1096.
Creating Details | 1095
Summary of Contents for 24000-000000-9860 - Revit Architecture - PC
Page 1: ...Revit Architecture 2009 User s Guide April 2008 240A1 050000 PM02A ...
Page 4: ......
Page 56: ...18 ...
Page 116: ...78 Chapter 3 Revit Essentials ...
Page 172: ...134 Chapter 4 ProjectViews ...
Page 178: ...Schedule with Grid Lines Schedule with Grid Lines and an Outline 140 Chapter 4 ProjectViews ...
Page 554: ...516 ...
Page 739: ...Curtain wall Curtain Grid Curtain Walls Curtain Grids and Mullions 701 ...
Page 1004: ...966 ...
Page 1136: ...1098 ...
Page 1226: ...1188 ...
Page 1250: ...1212 ...
Page 1276: ...1238 Chapter 20 Design Options ...
Page 1310: ...1272 ...
Page 1366: ...1328 ...
Page 1406: ...1368 ...






























