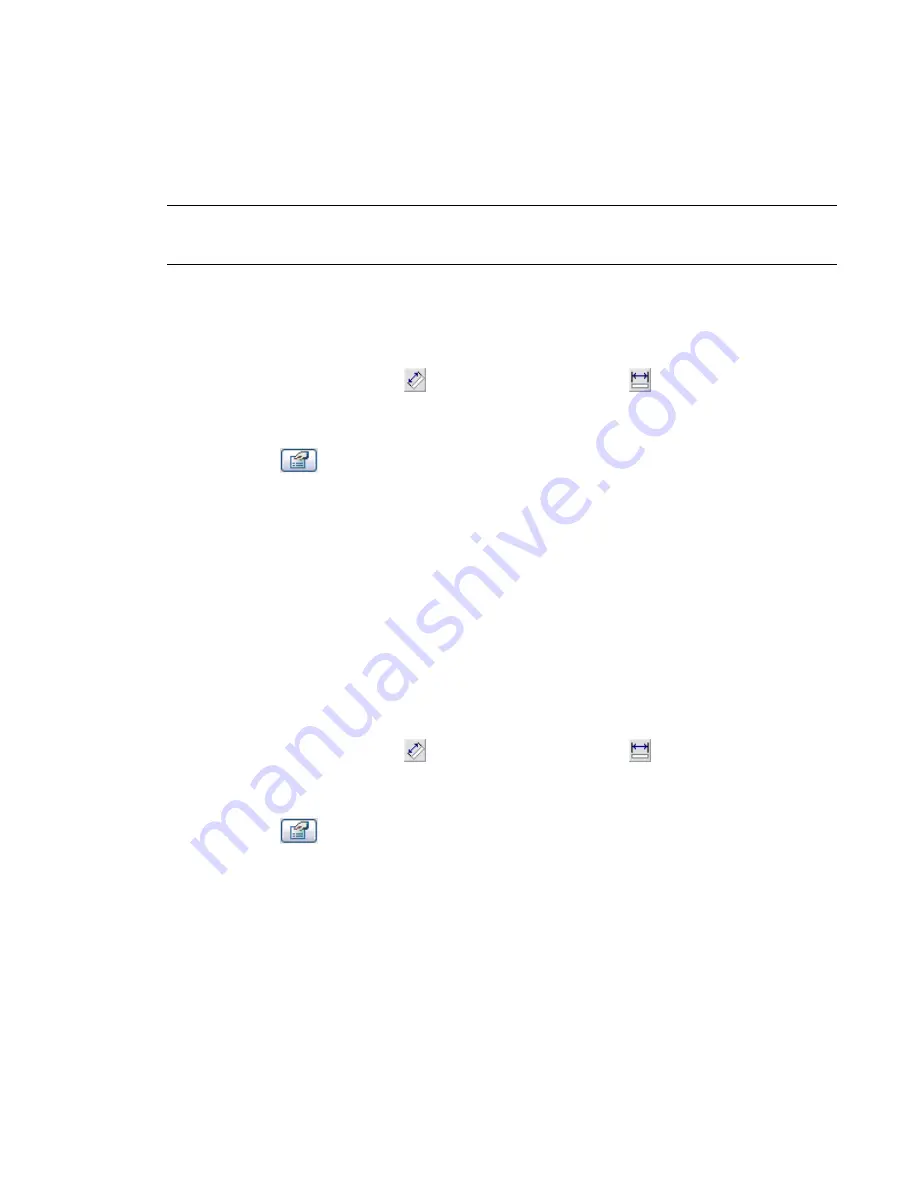
You can create baseline and ordinate dimensions for linear dimension styles. Linear dimension styles include
aligned, horizontal, and vertical dimensions. To create a baseline or ordinate dimension for these linear
dimension styles, you need to edit the Dimension String type parameter. Since this is a type parameter, you
may want to create a new baseline or ordinate linear dimension style so that any continuous dimensions
in the project are not affected when you edit the parameter.
Baseline and ordinate dimensions export to CAD formats.
IMPORTANT
Arc length dimensions are linear dimensions and have parameters (Dimension String Type and
Ordinate Dimension Settings) for creating baseline and ordinate dimensions, but these parameters have no effect
on arc length dimensions.
Creating a Baseline Linear Dimension Style
1
Click Drafting menu
➤
Dimension, or on the Drafting tab of the Design Bar, click Dimension.
2
On the Options Bar, click
(Create Aligned Dimensions) or
(Create Horizontal or Vertical
Dimensions).
These are both linear dimension styles.
3
Click
(Element Properties).
4
In the Element Properties dialog, click Edit/New.
5
In the Type Properties dialog, click Duplicate.
6
In the Name dialog, enter a name for the dimension, such as Baseline Linear-3/32” Arial.
7
Click OK.
8
In the Type Properties dialog, for the Dimension String Type parameter, select Baseline.
9
Click OK 2 times.
The new dimension style displays in the Type Selector.
Creating an Ordinate Linear Dimension Style
1
Click Drafting menu
➤
Dimension, or on the Drafting tab of the Design Bar, click Dimension.
2
On the Options Bar, click
(Create Aligned Dimensions) or
(Create Horizontal or Vertical
Dimensions).
These are both linear dimension styles.
3
Click
(Element Properties).
4
In the Element Properties dialog, click Edit/New.
5
In the Type Properties dialog, click Duplicate.
6
In the Name dialog, enter a name for the dimension, such as Ordinate Linear-3/32” Arial.
7
Click OK.
8
In the Type Properties dialog, for the Dimension String Type parameter, select Ordinate.
9
Click Edit for the Ordinate Dimension Settings parameter.
220 | Chapter 5 Using Dimensions and Constraints
Summary of Contents for 24000-000000-9860 - Revit Architecture - PC
Page 1: ...Revit Architecture 2009 User s Guide April 2008 240A1 050000 PM02A ...
Page 4: ......
Page 56: ...18 ...
Page 116: ...78 Chapter 3 Revit Essentials ...
Page 172: ...134 Chapter 4 ProjectViews ...
Page 178: ...Schedule with Grid Lines Schedule with Grid Lines and an Outline 140 Chapter 4 ProjectViews ...
Page 554: ...516 ...
Page 739: ...Curtain wall Curtain Grid Curtain Walls Curtain Grids and Mullions 701 ...
Page 1004: ...966 ...
Page 1136: ...1098 ...
Page 1226: ...1188 ...
Page 1250: ...1212 ...
Page 1276: ...1238 Chapter 20 Design Options ...
Page 1310: ...1272 ...
Page 1366: ...1328 ...
Page 1406: ...1368 ...






























