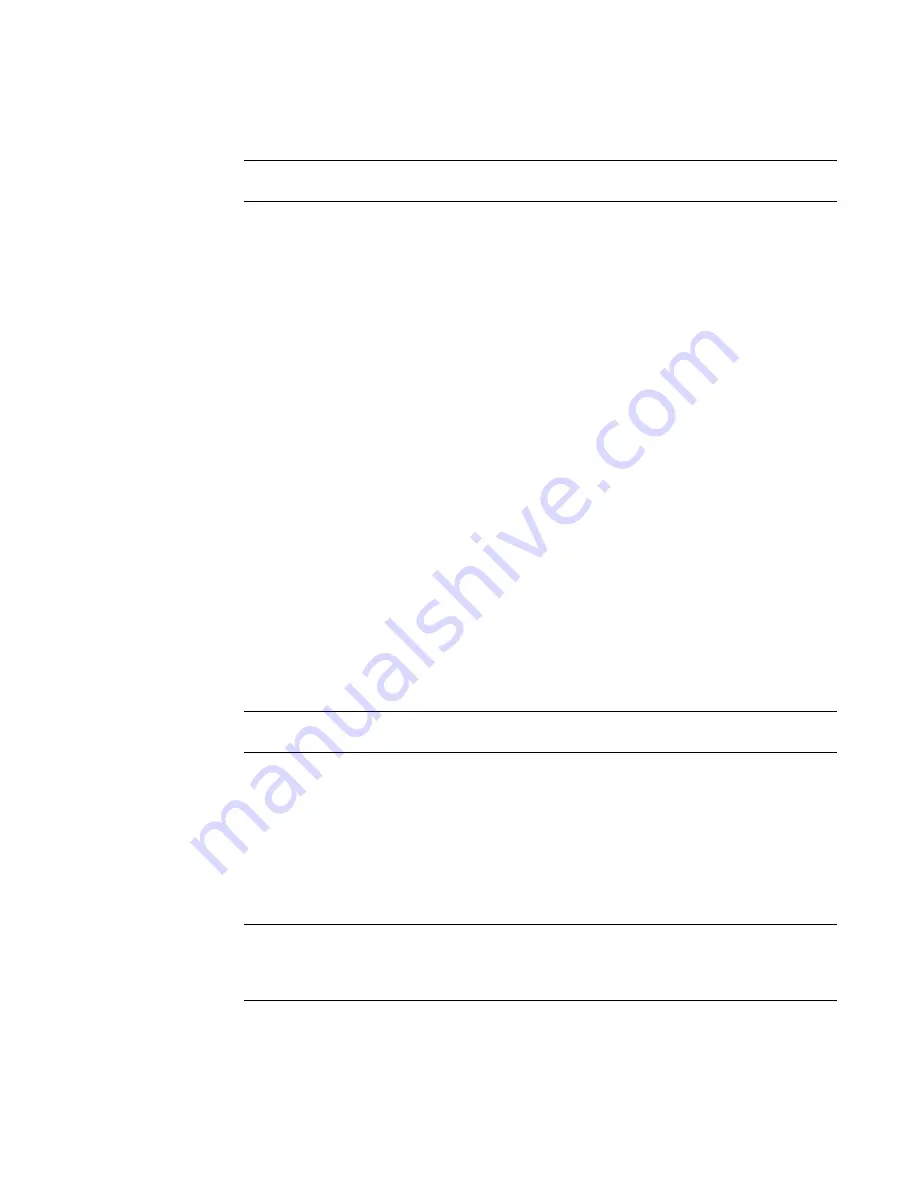
■
Does not end with: Excludes a character at the end of a string. If you enter the character H,
all attributes that end with H are excluded.
8
Enter a value for the filter, or select a value from the list (available for some parameter types).
NOTE
If you select the equals operator, the value that you enter must match the search value. The
search is case-sensitive.
9
Enter additional filter criteria as necessary. You can add up to 3 additional criteria. When you
enter more than one filter criterion, elements must meet all criteria to be selected.
10
Click OK when you are done creating filter criteria.
Applying a Filter
1
Click View menu
➤
Visibility/Graphics, or type VV or VG to open the Visibility/Graphics dialog.
Alternatively, right-click an element in the drawing area, and click Override Graphics in
View
➤
By Filter.
2
Click the Filters tab.
3
Click Add.
The Filters dialog opens, which contains a list of filters created within the project. If no filters
exist in the project, click Edit/New to create a filter.
For details on creating a filter, see
Creating a Filter
on page 156.
4
Select a filter, and click OK.
5
Select or clear the Visibility check box to turn visibility of the filtered object on or off.
6
Override the projection, surface, and cut line styles and projection patterns as necessary.
7
Check the Halftone option to make filtered objects appear at halftone.
8
Check the Transparent option to make filtered objects transparent.
9
Click OK or Apply to activate the filter for that view.
Filters are view-specific. OK activates the filter and closes the dialog. Apply activates the filter
and keeps the dialog open.
NOTE
If multiple selection filters are applied to the same view, the order in which they are listed
denotes priority. The selection filter nearest the top of the list takes precedence.
Modifying Filter Criteria
1
Click Settings menu
➤
Filters.
Alternatively, click View menu
➤
Visibility/Graphics, click the Filters tab, and then click Edit/New.
2
In the Filters dialog, select the filter you want to modify from the filters list.
NOTE
If you open a Revit project that was created in Revit Structure, you may see in the list of
available filters Selection Filters and Rule-based filters. You can modify and apply rule-based filters in
Revit Architecture. You can also apply selection filters in Revit Architecture, but selection filters can
only be modified in Revit Structure.
Controlling Visibility and Graphic Display of Elements Using Filters | 159
Summary of Contents for 24000-000000-9860 - Revit Architecture - PC
Page 1: ...Revit Architecture 2009 User s Guide April 2008 240A1 050000 PM02A ...
Page 4: ......
Page 56: ...18 ...
Page 116: ...78 Chapter 3 Revit Essentials ...
Page 172: ...134 Chapter 4 ProjectViews ...
Page 178: ...Schedule with Grid Lines Schedule with Grid Lines and an Outline 140 Chapter 4 ProjectViews ...
Page 554: ...516 ...
Page 739: ...Curtain wall Curtain Grid Curtain Walls Curtain Grids and Mullions 701 ...
Page 1004: ...966 ...
Page 1136: ...1098 ...
Page 1226: ...1188 ...
Page 1250: ...1212 ...
Page 1276: ...1238 Chapter 20 Design Options ...
Page 1310: ...1272 ...
Page 1366: ...1328 ...
Page 1406: ...1368 ...






























