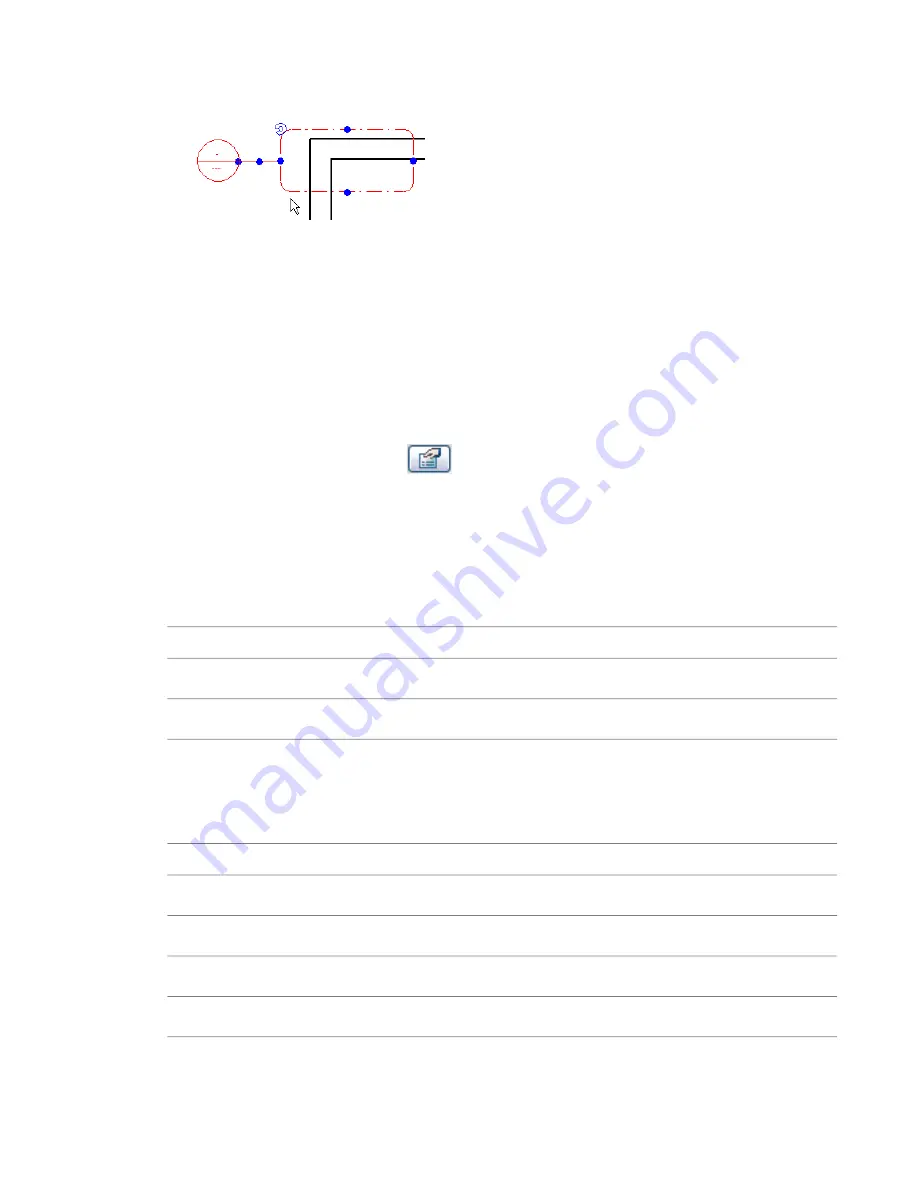
■
To select a callout tag, click the dotted line (bubble) that defines the callout area.
To see element properties, right-click the selected view tag, and click Element Properties.
Hiding Elevation Tags
You can set the view scale at which elevation tags are hidden in project views. Each elevation tag instance
can have a different view scale at which it is hidden.
To hide elevation tags
1
Select an elevation tag in the drawing area. (See
Selecting View Tags
on page 196.)
2
On the Options Bar, click
.
3
Select a value for the Hide at Scales Coarser Than parameter.
4
Click OK.
Callout Tag Properties
You can set the following parameters for callout tags.
Description
Name
The head used for the callout.
Callout Head
Sets the angle of the corners of the callout.
Corner Radius
Elevation Tag Properties
You can set the following parameters for elevation tags.
Description
Name
Specifies the shape of the elevation symbol.
Shape
Specifies the text position for the elevation view.
Text Position
Sets the thickness of the arrowhead.
Arrow Angle
Specifies whether the arrowhead is filled in.
Filled
Section, Elevation, and Callout View Tag Setup | 197
Summary of Contents for 24000-000000-9860 - Revit Architecture - PC
Page 1: ...Revit Architecture 2009 User s Guide April 2008 240A1 050000 PM02A ...
Page 4: ......
Page 56: ...18 ...
Page 116: ...78 Chapter 3 Revit Essentials ...
Page 172: ...134 Chapter 4 ProjectViews ...
Page 178: ...Schedule with Grid Lines Schedule with Grid Lines and an Outline 140 Chapter 4 ProjectViews ...
Page 554: ...516 ...
Page 739: ...Curtain wall Curtain Grid Curtain Walls Curtain Grids and Mullions 701 ...
Page 1004: ...966 ...
Page 1136: ...1098 ...
Page 1226: ...1188 ...
Page 1250: ...1212 ...
Page 1276: ...1238 Chapter 20 Design Options ...
Page 1310: ...1272 ...
Page 1366: ...1328 ...
Page 1406: ...1368 ...






























