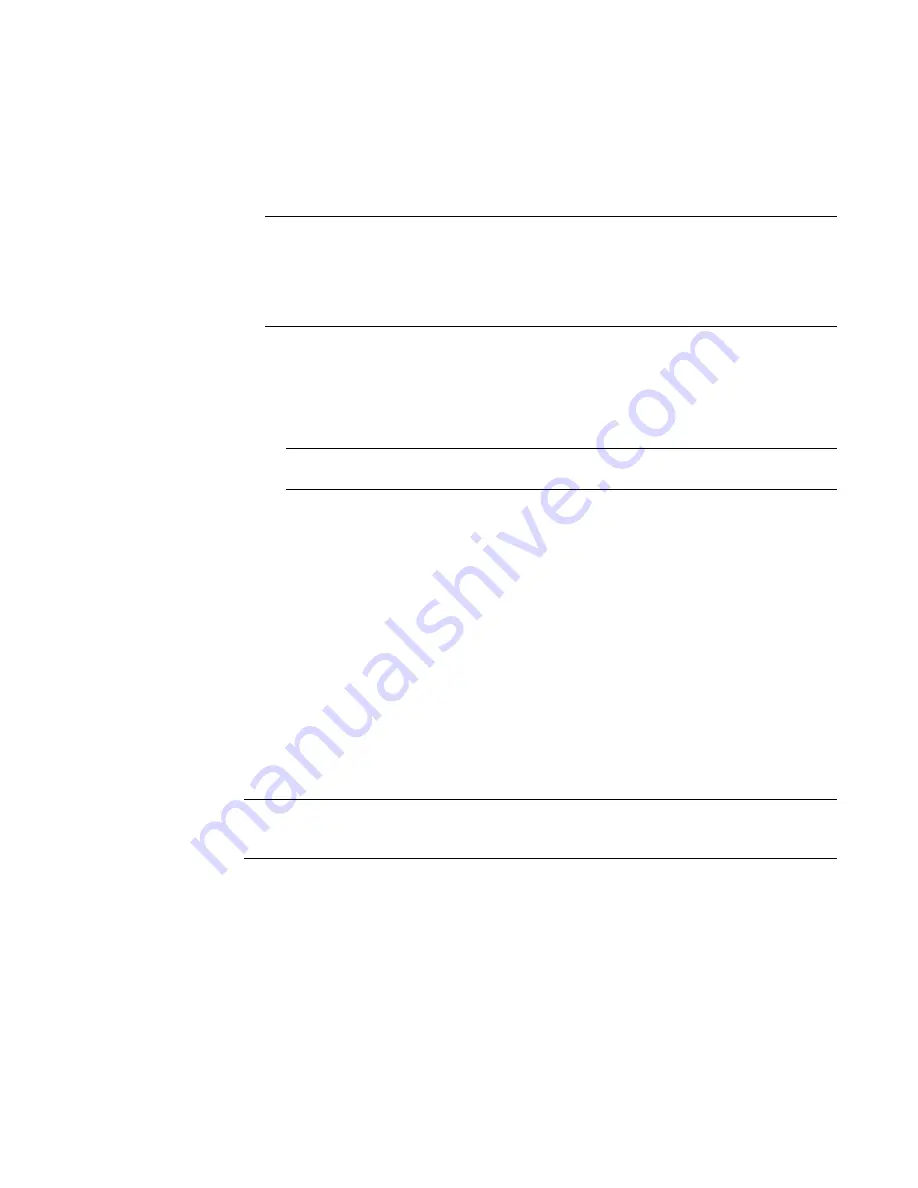
The Linked View drop-down list contains all available plan, RCP, section, elevation, and 3D
views from the linked model. The list is dependent on the view you are currently applying
visibility and graphic settings for. For example, if you are in an elevation view, only elevation
views populate the Linked view list. For 3D views, the type of 3D view you are currently
viewing dictates what populates the list (if you are viewing a perspective 3D view in the host
model, only perspective 3D views from the linked model display in the Linked View list, and
the same applies for orthographic 3D views).
NOTE
If the linked model has annotations that you want to display in the project, the annotations
must be in either a plan, RCP, parallel section, or parallel elevation view in the linked model. (If
you select a section or elevation view that is not parallel, view-specific elements, such as annotations
and details, and view specific appearance of non-view specific elements, such as datum extents
and leaders, do not display.) You can then select the By Linked View or Custom option to select
the view to display in the project.
■
Custom.
From the Nested links list, select one of the following:
■
By Parent Link applies the visibility and graphic override settings specified for the parent
linked model. In other words, the settings of the parent link control the nested link. For
example, if walls in the parent link display as blue, then walls in the nested link will also
display as blue.
NOTE
It is only possible to control categories in the nested link which also exist in the parent
link.
■
By Linked View applies the visibility and graphic override settings specified in the top-level
nested linked model. The top-level nested linked model is the first nested linked model.
For example, you have the host model, a linked model (the parent link), and then a model
that is linked into the parent link (the nested link). The nested link is considered the
top-level nested linked model. The nested link will display in the linked model as it does
in the parent link. You can open the parent link to have full control of the nested link.
7
Click Apply to view your changes.
8
Click OK to exit the RVT Link Display Settings dialog.
Controlling Visibility of Linked Models in Schedules
1
Right-click in a schedule view, and select View Properties.
2
Locate the Visibility/Graphics Overrides instance parameter, and click Edit.
NOTE
If you do not see the Visibility/Graphics Overrides instance parameter, click Edit for the Fields
parameter. In the Schedule Properties dialog, ensure that the Include Elements in Linked Files option
is selected, and click OK. The Visibility/Graphics Overrides instance parameter should now be available.
3
In the Visibility for Schedule dialog, click the Revit Links tab.
4
Click the button in the Display Settings column.
5
In the RVT Link Display Settings dialog, select By Host View, By Linked View, or Custom, and
select the display behavior of a linked file for Phase, Phase Filter, and Nested Links.
If Design Options are part of the linked file, an additional tab is available for Design Options.
Any one of the available options can be selected to include in the reported schedule data.
Visibility for Linked Revit Models | 1221
Summary of Contents for 24000-000000-9860 - Revit Architecture - PC
Page 1: ...Revit Architecture 2009 User s Guide April 2008 240A1 050000 PM02A ...
Page 4: ......
Page 56: ...18 ...
Page 116: ...78 Chapter 3 Revit Essentials ...
Page 172: ...134 Chapter 4 ProjectViews ...
Page 178: ...Schedule with Grid Lines Schedule with Grid Lines and an Outline 140 Chapter 4 ProjectViews ...
Page 554: ...516 ...
Page 739: ...Curtain wall Curtain Grid Curtain Walls Curtain Grids and Mullions 701 ...
Page 1004: ...966 ...
Page 1136: ...1098 ...
Page 1226: ...1188 ...
Page 1250: ...1212 ...
Page 1276: ...1238 Chapter 20 Design Options ...
Page 1310: ...1272 ...
Page 1366: ...1328 ...
Page 1406: ...1368 ...






























