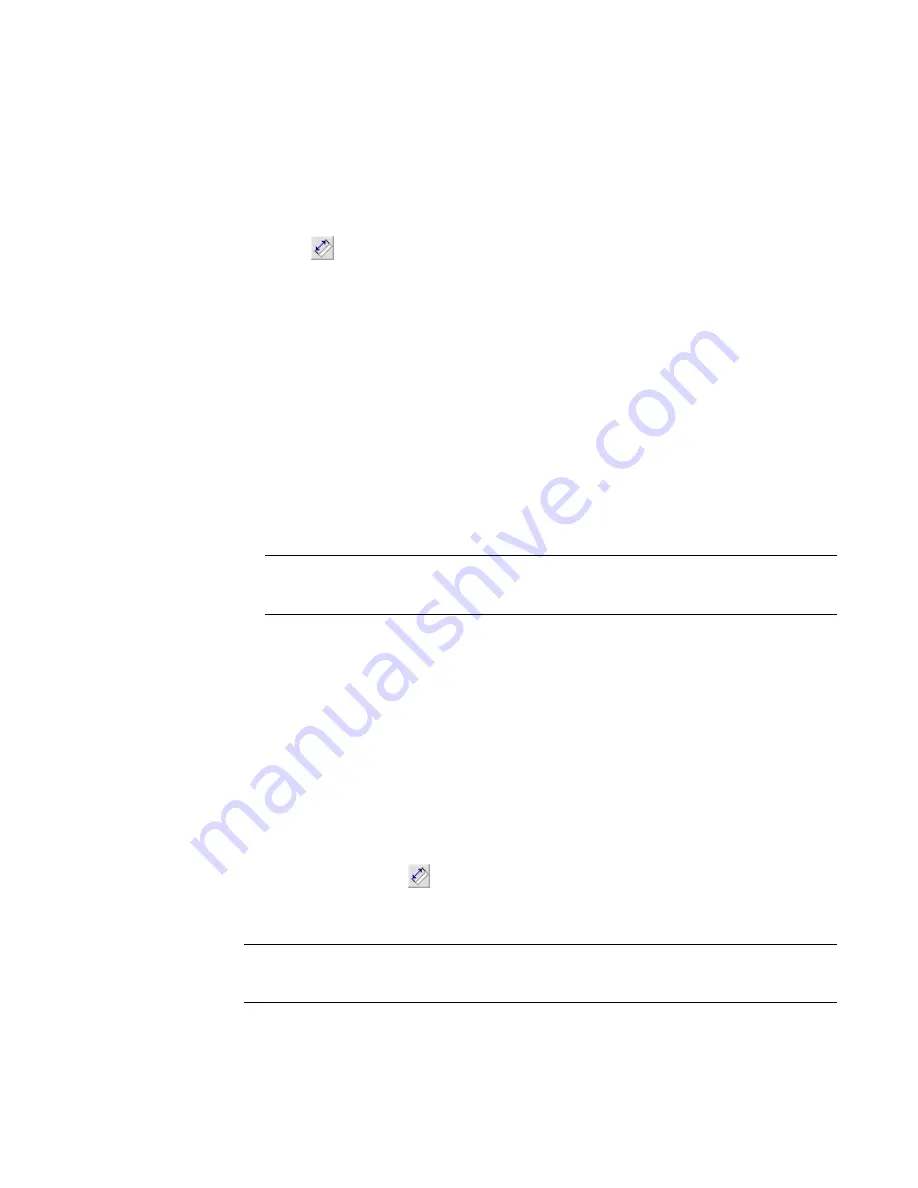
Automatic Aligned Dimensions with Walls
With automatic aligned dimensions, you can place a dimension on a wall with one click, eliminating the
need to pick all references. You can dimension an entire wall, a wall with intersecting walls, or a wall with
openings.
1
Click Drafting menu
➤
Dimension, or on the Drafting tab of the Design Bar, click Dimension.
2
On the Options Bar, do the following:
a
Click
(Create Aligned Dimensions).
b
For Pick, select Entire Walls.
c
Click Options.
3
In the Auto Dimension Options dialog, select:
■
Openings to dimension a wall and its openings. Select Centers or Widths to set the references
for the openings.
If you select Centers, the dimension string uses the opening’s center as a reference. If you
choose Widths, the dimension string measures the width of the opening.
■
Intersecting Walls to dimension a wall and its intersecting walls. When you select a wall to
place a dimension, a multi-segmented dimension string displays automatically.
■
Intersecting Grids to dimension a wall and its intersecting grids. When you select a wall to
place a dimension, the multi-segmented dimension string displays automatically and
references the perpendicular grids that intersect the wall centerline.
NOTE
If a grid line is coincident with another wall reference point (for example, the wall end
point), then a witness line is not created for the grid. This avoids the creation of zero-length
dimension segments.
4
Click OK to close the Auto Dimension Options dialog.
5
Place the cursor on a wall so that the wall highlights, and click. If desired, continue to highlight
other walls to add them to the dimension string.
6
Move the cursor away from the walls so that a dimension line displays.
7
Click to place the dimension.
Aligned Dimensions with Arc Wall Centers
You can place aligned dimensions from the center of arc walls to other walls or lines.
1
Click Drafting menu
➤
Dimension, or on the Drafting tab of the Design Bar, click Dimension.
2
On the Options Bar, click
(Create Aligned Dimensions).
3
Move the cursor over the arc wall until the center mark (+ symbol) displays. You may need to
zoom in to see the + symbol.
NOTE
By default the arc center mark is invisible. You can dimension to it without displaying it by
moving the cursor over the arc until the center mark highlights. Arc center marks are only visible in
a plan view.
4
Click to start the dimension.
216 | Chapter 5 Using Dimensions and Constraints
Summary of Contents for 24000-000000-9860 - Revit Architecture - PC
Page 1: ...Revit Architecture 2009 User s Guide April 2008 240A1 050000 PM02A ...
Page 4: ......
Page 56: ...18 ...
Page 116: ...78 Chapter 3 Revit Essentials ...
Page 172: ...134 Chapter 4 ProjectViews ...
Page 178: ...Schedule with Grid Lines Schedule with Grid Lines and an Outline 140 Chapter 4 ProjectViews ...
Page 554: ...516 ...
Page 739: ...Curtain wall Curtain Grid Curtain Walls Curtain Grids and Mullions 701 ...
Page 1004: ...966 ...
Page 1136: ...1098 ...
Page 1226: ...1188 ...
Page 1250: ...1212 ...
Page 1276: ...1238 Chapter 20 Design Options ...
Page 1310: ...1272 ...
Page 1366: ...1328 ...
Page 1406: ...1368 ...






























