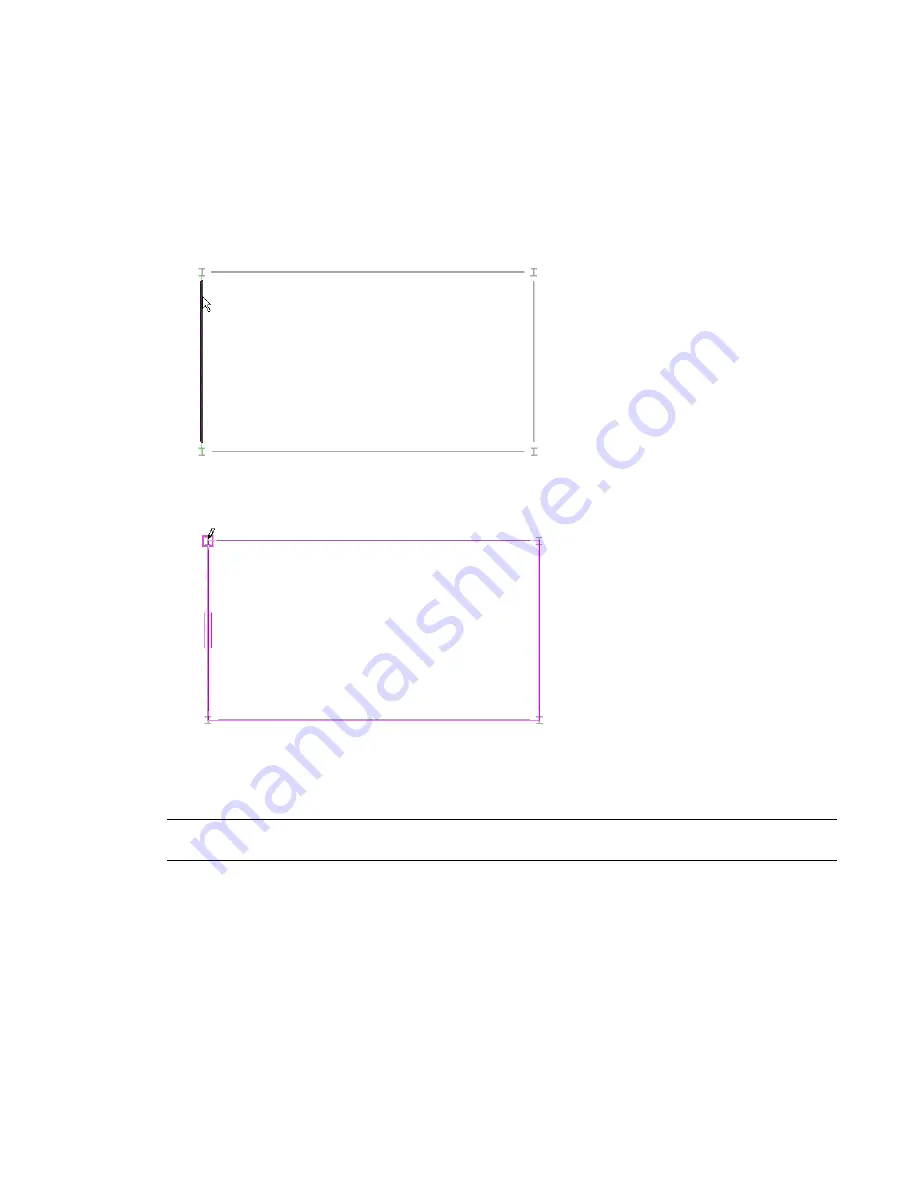
Defining the Boundary of a Structural Beam System
To define the boundary of a structural beam system, you can pick the structural supporting elements that
exist on the edge of the proposed beam system, or you can use the drawing tools to sketch the lines. Of the
two methods, you should try to use the Pick Supports tool whenever possible. When you pick the supports,
the beam system is automatically locked to those elements. Any changes to the location of the supporting
elements is automatically applied to the beam system.
Creating a beam system by picking supports
Creating a beam system by sketching lines
You can define the beam system boundary in either a plan or 3D view. If you work in a 3D view, you should
specify the work plane before picking the supports. For more information, see
Setting the Work Plane
on
page 265.
TIP
Although you can sketch a beam system in a 3D view, it is recommended that you create the beam system
in a plan view to achieve greater accuracy and to ensure that the lines are on a parallel plane.
After the beam system boundary is defined, the beams are placed inside the specified area according to the
pattern specified in the beam system properties. For more information, see
Modifying Beam System Properties
on page 825.
Picking Supports as the Beam System Boundary
In either a plan or 3D view, you can pick structural beams and walls to define the boundary of the structural
beam system.
810 | Chapter 12 Working with Structural Components
Summary of Contents for 24000-000000-9860 - Revit Architecture - PC
Page 1: ...Revit Architecture 2009 User s Guide April 2008 240A1 050000 PM02A ...
Page 4: ......
Page 56: ...18 ...
Page 116: ...78 Chapter 3 Revit Essentials ...
Page 172: ...134 Chapter 4 ProjectViews ...
Page 178: ...Schedule with Grid Lines Schedule with Grid Lines and an Outline 140 Chapter 4 ProjectViews ...
Page 554: ...516 ...
Page 739: ...Curtain wall Curtain Grid Curtain Walls Curtain Grids and Mullions 701 ...
Page 1004: ...966 ...
Page 1136: ...1098 ...
Page 1226: ...1188 ...
Page 1250: ...1212 ...
Page 1276: ...1238 Chapter 20 Design Options ...
Page 1310: ...1272 ...
Page 1366: ...1328 ...
Page 1406: ...1368 ...
















































