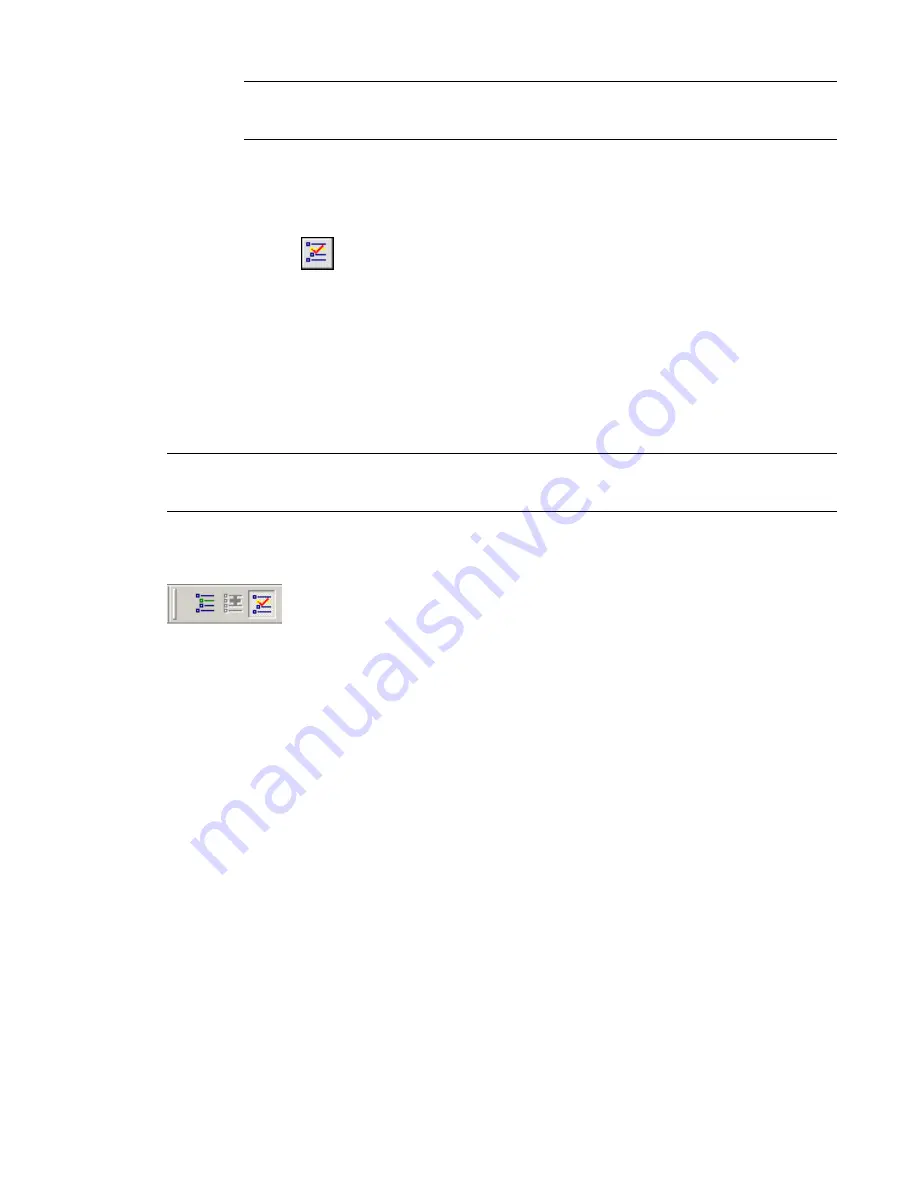
NOTE
You cannot add view-specific elements (such as keynotes, dimensions, and tags) to a design
option. Instead, dedicate a view to the design option, and add the view-specific elements to the
dedicated view. See
Annotating and Detailing Design Options
on page 1249.
While you are editing the design option, you can move among project views as needed. When
you change to a different view, you may need to change the design option settings for the view
to see the active option. (See
Checking the Design Option Settings for a View
on page 1253.)
5
When you are finished editing the design option, do either of the following:
■
Click
(Editing).
■
Click Tools menu
➤
Design Options
➤
Design Options. In the Design Options dialog, click
Finish Editing.
Determining the Active Option
The active option is the design option that is currently being edited. If you are editing an option, the current
view displays the main model and the active option.
TIP
If the current view does not show the active option, check its design option settings. (See
Checking the Design
Option Settings for a View
on page 1253.) For the appropriate design option set, specify Automatic, or select the
desired design option.
To determine whether you are currently in Design Option Edit mode, check the Editing button of the Design
Options toolbar. (See
Design Options Toolbar
on page 1240.) If it appears to be pressed (instead of raised), you
are in Design Option Edit mode. Changes that you make will affect the active option.
To determine which design option is currently active for editing, move the mouse over the Editing button.
It displays a tooltip that indicates the active option, using the following format:
Editing: '<design option set> : <design option>'
Promoting a Secondary Option to the Primary Option
The primary option is the preferred design option in the set. Elements in the main model and in the primary
option can reference each other. (See
Referencing Elements in Design Options
on page 1255.)
Only one design option in a set can be the primary option. All other options are secondary. By default, each
project view displays both the main model and the primary option for each set.
If you want to promote a secondary option to be the primary option, be aware that Revit Architecture
attempts to move relationships from the former primary option to the new primary option. For example,
suppose you create a dimension from a main model wall to a primary option wall. In a secondary option,
the same wall has been moved slightly. When you promote the secondary option to be the primary option,
Revit Architecture displays the same dimension between the main model wall and the moved wall. The
dimension is updated to show the correct distance between the walls.
Determining the Active Option | 1245
Summary of Contents for 24000-000000-9860 - Revit Architecture - PC
Page 1: ...Revit Architecture 2009 User s Guide April 2008 240A1 050000 PM02A ...
Page 4: ......
Page 56: ...18 ...
Page 116: ...78 Chapter 3 Revit Essentials ...
Page 172: ...134 Chapter 4 ProjectViews ...
Page 178: ...Schedule with Grid Lines Schedule with Grid Lines and an Outline 140 Chapter 4 ProjectViews ...
Page 554: ...516 ...
Page 739: ...Curtain wall Curtain Grid Curtain Walls Curtain Grids and Mullions 701 ...
Page 1004: ...966 ...
Page 1136: ...1098 ...
Page 1226: ...1188 ...
Page 1250: ...1212 ...
Page 1276: ...1238 Chapter 20 Design Options ...
Page 1310: ...1272 ...
Page 1366: ...1328 ...
Page 1406: ...1368 ...
















































