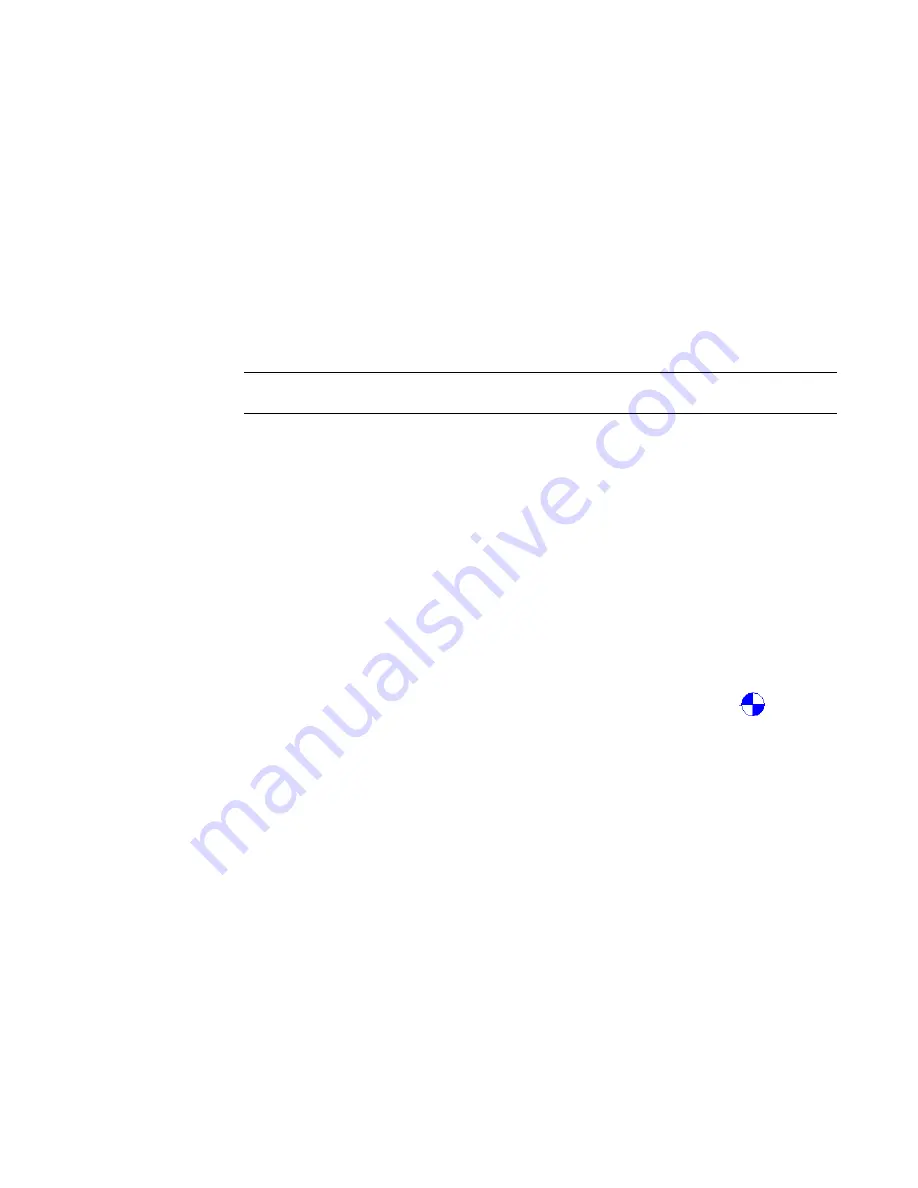
Levels are finite horizontal planes that act as a reference for level-hosted elements, such as roofs, floors, and
ceilings. You can resize their extents so that they do not display in certain views. For more information, see
Datum Extents and Visibility
on page 1048.
When you start a new project using the default template in Revit Architecture, 2 levels display: level 1 and
level 2.
You can hide level annotations after you add them. For more information, see
Hiding Elements in a View
on page 160.
Adding Levels
1
Open the section or elevation view to add levels to.
2
Click Drafting menu
➤
Level, or on the Drafting tab of the Design Bar, click Level.
3
Place the cursor in the drawing area and click.
NOTE
As you place the cursor to create a level, if the cursor aligns to an existing level line, a temporary
vertical dimension appears between the cursor and that level line.
4
Draw level lines by moving the cursor horizontally.
On the Options Bar, Make Plan View is selected by default. As a result, each level you create is
a story level and has an associated floor plan view and reflected ceiling plan view. If you click
Plan View Types on the Options Bar, you can choose to create only the view types that you
specify in the Plan View Types dialog. If you clear Make Plan View, the level is considered to be
a non-story level or a reference level; no associated plan view is created. Walls and other
level-based elements can use reference levels as their top or base constraint.
As you draw level lines, the heads and tails of the lines can align to one another. When you
select a level line that is aligned with others, a lock appears to show the alignment. If you move
the level line horizontally, all aligned level lines move with it.
5
Click when the level line is the correct length.
You can change the name of the level by clicking the number to select it. You can also change
the height of the level by clicking the dimension.
Revit Architecture assigns the label (for example, Level 1) and the level symbol
to the new
level. Use the Project Browser to rename the level, if desired. See
Project Browser
on page 55. If
you rename the level, the associated name for the floor plan and the reflected ceiling plan update
as well.
Modifying Levels
You can modify the appearance of levels in many ways.
Changing the Level Type
To change the level type on placement
1
Click Drafting menu
➤
Level, or on the Drafting tab of the Design Bar, click Level.
2
In the Type Selector, select a different level type.
1042 | Chapter 16 Annotating and Detailing
Summary of Contents for 24000-000000-9860 - Revit Architecture - PC
Page 1: ...Revit Architecture 2009 User s Guide April 2008 240A1 050000 PM02A ...
Page 4: ......
Page 56: ...18 ...
Page 116: ...78 Chapter 3 Revit Essentials ...
Page 172: ...134 Chapter 4 ProjectViews ...
Page 178: ...Schedule with Grid Lines Schedule with Grid Lines and an Outline 140 Chapter 4 ProjectViews ...
Page 554: ...516 ...
Page 739: ...Curtain wall Curtain Grid Curtain Walls Curtain Grids and Mullions 701 ...
Page 1004: ...966 ...
Page 1136: ...1098 ...
Page 1226: ...1188 ...
Page 1250: ...1212 ...
Page 1276: ...1238 Chapter 20 Design Options ...
Page 1310: ...1272 ...
Page 1366: ...1328 ...
Page 1406: ...1368 ...






























