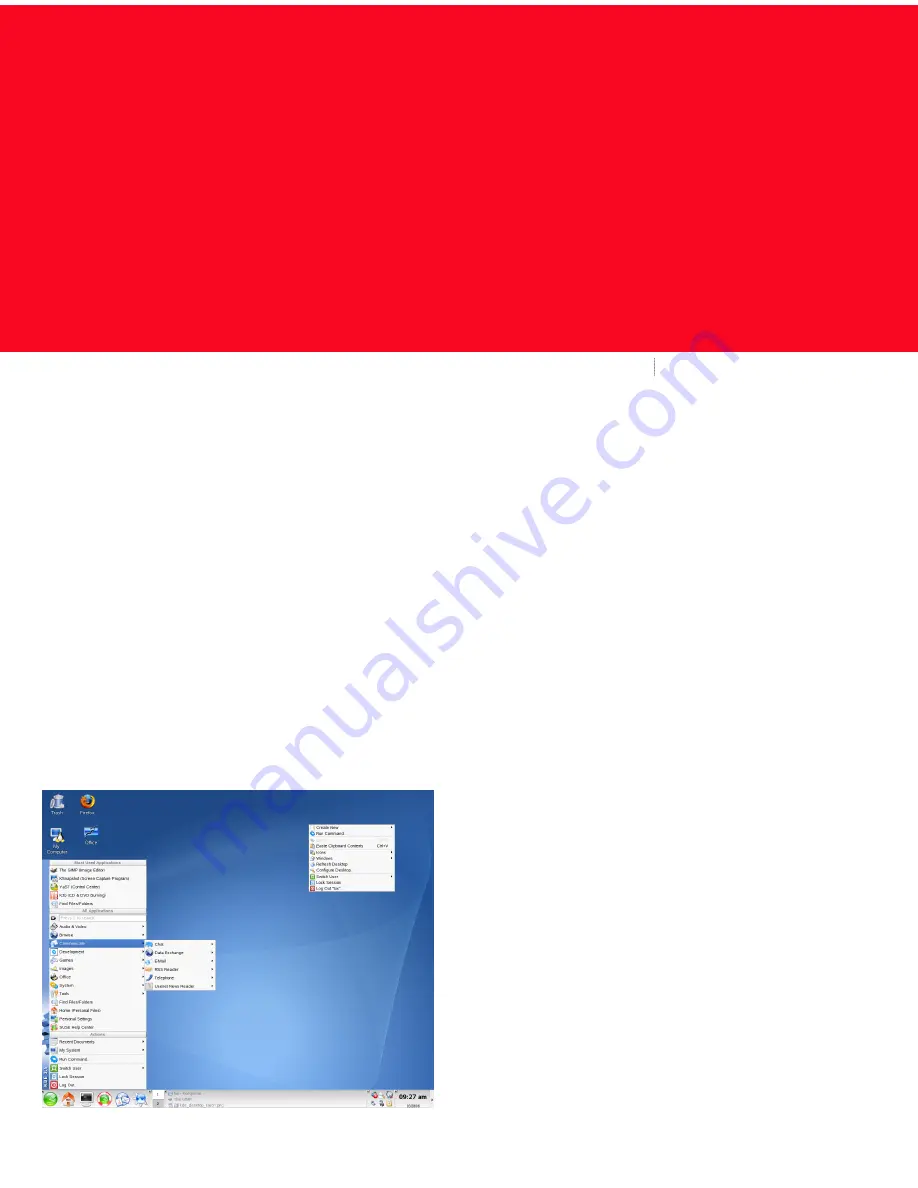
SUSE® Linux Enterprise Desktop provides the tools that Linux* users require in their daily activities. It comes
with an easy-to-use graphical user interface (KDE desktop) that communicates with the underlying Linux system
to access and manage files, folders, and programs. SUSE Linux Enterprise Desktop provides an integrated suite
of applications that meet all professional requirements to perform tasks in a business environment. The
OpenOffice.org suite is also included, which allows you to edit and save files in a number of formats. Because
the office suite is available for several operating systems, you can use the same data across different computing
platforms.
Getting Started
When you start your system, you are usually prompted to
enter your username and password. If you did not install
your system yourself, check with your system administrator
for your username and password.
After logging in to KDE for the first time, you see the KDE
desktop, which shows the following basic elements:
Desktop Icons:
Click an icon on the desktop to access
its associated program or application. Right-click to open
a context menu for moving, copying, or performing other
functions on an icon.
Desktop Context Menu:
Right-click an empty area on
the desktop to access this context menu for creating new
objects, such as files, folders, or bookmarks; configuring
the appearance of the desktop; running applications; and
logging out.
KDE Panel:
By default, the panel of your KDE desktop
consists of the following areas (from left to right): main
menu button, quick launcher, desktop previewer, taskbar,
and system tray. You can add or remove icons in the panel
and customize the appearance of the panel as well as its
location on the desktop. Click the arrow at the far right to
hide the panel. If you hold your mouse pointer over an icon
in the panel, a short description is displayed.
Main Menu Button:
Click the icon at the far left of the
panel to access a menu leading to all programs, tools, and
applications on your system. The function-oriented menu
structure makes it easy to find the right application for your
purpose even if you do not know the application names
yet.
SUSE® Linux Enterprise Desktop 10
KDE Quick Start
NOVELL® QUICK START CARD
1









