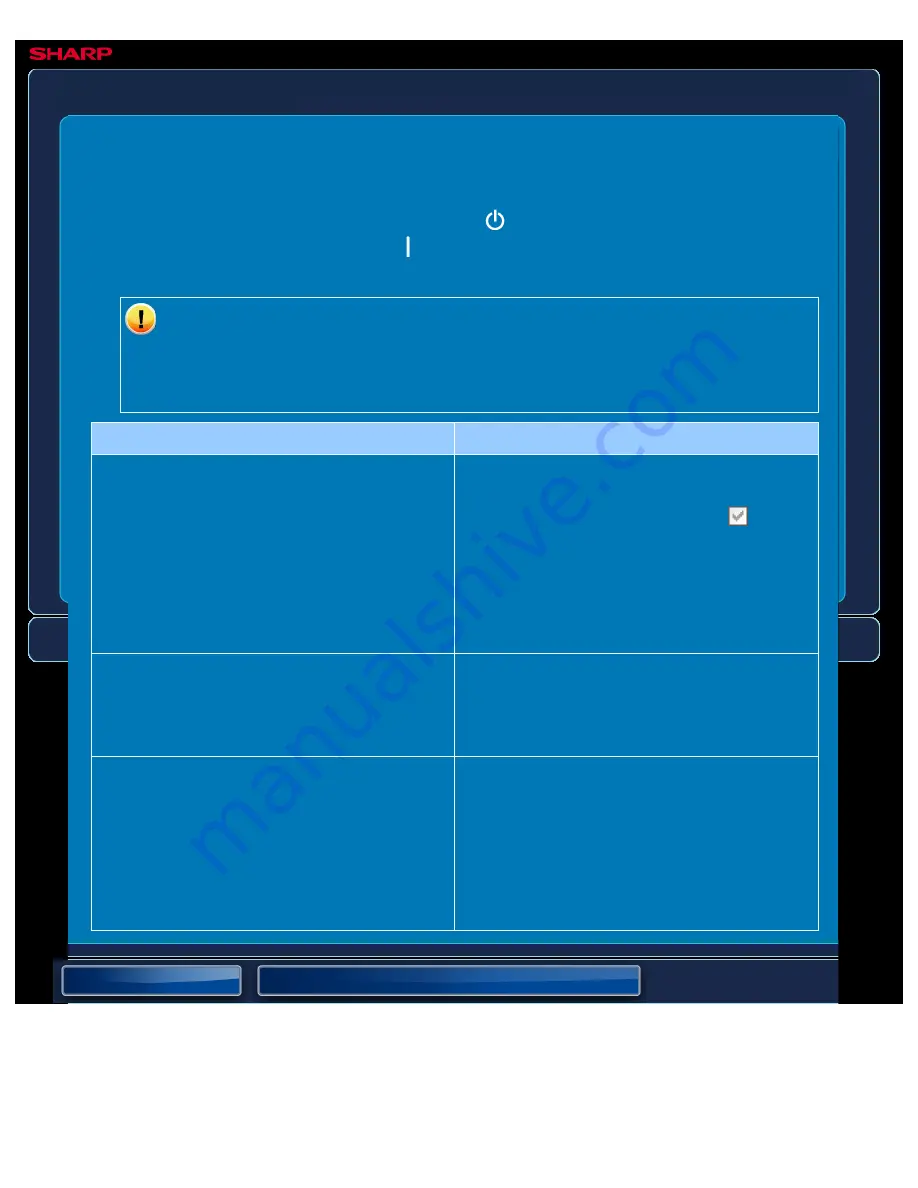
OPERATION GUIDE - TWO-SIDED PRINTING DOES NOT TAKE PLACE
file:///G|/Documents/Products/MX2610_3110_3610N/Operation%20Manual/MX3610OP_0122A1/mx3610_ex_ope/contents/08-007-03.htm[24/03/2011 3:05:00 PM]
MX-2610N / MX-3110N / MX-3610N
TWO-SIDED PRINTING DOES NOT TAKE PLACE
TROUBLESHOOTING
If you are unable to solve a problem using the solutions in this manual, press the [Power]
button and then turn the main power switch to the "
"position. Wait at least 10 seconds and
then turn the main power switch to the "
"position. After the main power indicator colour
changes from orange to green, press the [POWER] button.
When the background colour of the job status display at the upper right corner of
the touch panel is not grey, do not switch off the main power switch or unplug the
power plug. This may damage the hard drive or cause the data being stored or
received to be lost.
Point to check
Solution
Does the paper type setting of the selected
tray specify a type of paper that cannot be
used for 2-sided printing?
Check "Paper Tray Settings" in the
setting mode.
If the [Disable Duplex] checkbox is
, two-
sided printing using that tray will not be
possible. Change the paper type setting to a
type that can be used for 2-sided printing.
"Setting mode" → [Paper Tray Settings] →
[Tray Registration]
Are you using a special size or type of paper?
For the paper types and sizes that
can be used for two-sided printing,
see "SPECIFICATIONS" in Quick Start
Guide.
Check with your administrator.
Have functions been disabled by the
administrator?
Some functions may have been disabled in
the setting mode. Check with your
administrator.
When user authentication is enabled, the
functions that you can use may be restricted
in your user settings. Check with your
administrator.






























