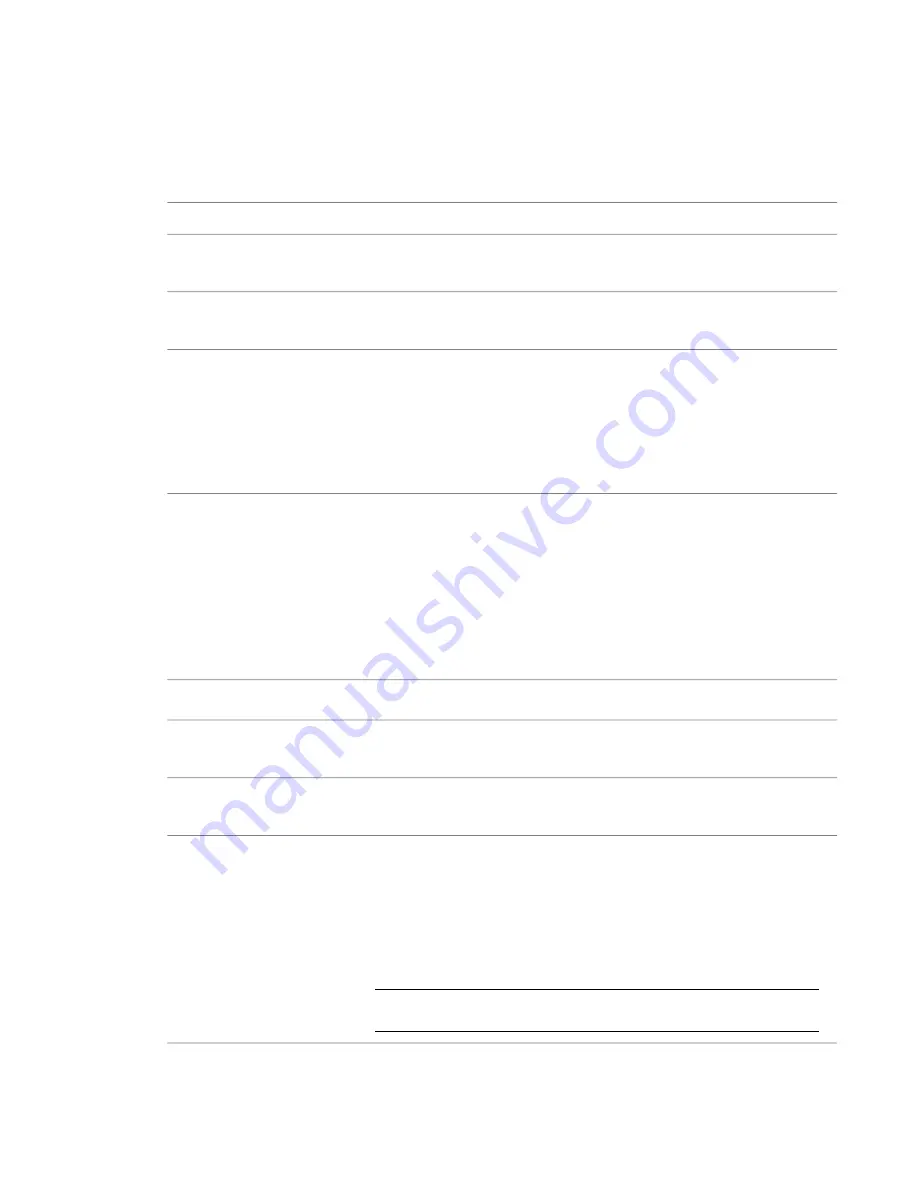
3
Click OK.
View Properties
The following properties are common to most view types.
Description
Name
Changes the scale of the view as it appears on the drawing sheet. Select a scale value
from the list.
View Scale
Defines a custom scale value. This property is enabled when Custom is selected for
View Scale.
Scale Value
Hides the model in detail view. The Normal setting displays all elements normally. It
is intended for all non-detail views. The Do Not Display setting shows only detail-
Display Model
view–specific elements. These elements include lines, regions, dimensions, text, and
symbols. Elements in the model do not display. The As Underlay setting displays all
detail-view–specific elements, while model elements appear dimmed. You can use
the underlay model elements as references for tracing lines, dimensioning, and
aligning.
Applies a detail level setting to the view scale: coarse, medium, or fine. This setting
overrides the automatic detail level setting for the view. When you apply a detail level
to a view, you enable the visibility of certain types of geometry:
Detail Level
■
The compound structure of walls, floors, and roofs displays at medium and fine
detail levels.
■
Family geometry changes depending on the detail levels.
■
Structural framing changes depending on detail level. At coarse levels, it appears
as lines. At medium and fine levels, it appears with more geometry.
Click Edit to access the Visibility/Graphics dialog.
Visibility/Graphics Overrides
Changes the display to Hidden Line, Wireframe, Shading, or Shading with Edges. See
Model Graphic Styles
on page 201.
Model Graphics Style
Click Edit to access Advanced Model Graphics, which controls shadows and silhouette
lines. See
Model Graphic Styles
on page 201.
Advanced Model Graphics
Displays another slice of the model under the current plan view. That slice of the
model can be from above or below the current level. The underlay appears dimmed
Underlay
and is visible even in hidden line. The underlay is useful to understand the relation
of components on different floors. Normally, you would turn off the underlay before
exporting or printing the view. You set an underlay by specifying a level. The slice of
the model between that level and the next level up displays. Three of the underlay
options (Current Level, Level Above, and Level Below) are relative to the current level.
All other choices are absolute.
TIP
A level that is actually higher than the current level can be the underlay view.
For example, the basement level could have Level 2 as its underlay.
210 | Chapter 4 Project Views
Содержание 24000-000000-9860 - Revit Architecture - PC
Страница 1: ...Revit Architecture 2009 User s Guide April 2008 240A1 050000 PM02A ...
Страница 4: ......
Страница 56: ...18 ...
Страница 116: ...78 Chapter 3 Revit Essentials ...
Страница 172: ...134 Chapter 4 ProjectViews ...
Страница 178: ...Schedule with Grid Lines Schedule with Grid Lines and an Outline 140 Chapter 4 ProjectViews ...
Страница 352: ...Defining the first scale vector Defining the second scale vector 314 Chapter 7 Editing Elements ...
Страница 554: ...516 ...
Страница 739: ...Curtain wall Curtain Grid Curtain Walls Curtain Grids and Mullions 701 ...
Страница 898: ...Pile caps with multiple piles Rectangular and triangular pile caps 860 Chapter 12 Working with Structural Components ...
Страница 1004: ...966 ...
Страница 1136: ...1098 ...
Страница 1226: ...1188 ...
Страница 1250: ...1212 ...
Страница 1276: ...1238 Chapter 20 Design Options ...
Страница 1310: ...1272 ...
Страница 1366: ...1328 ...
Страница 1406: ...1368 ...
















































