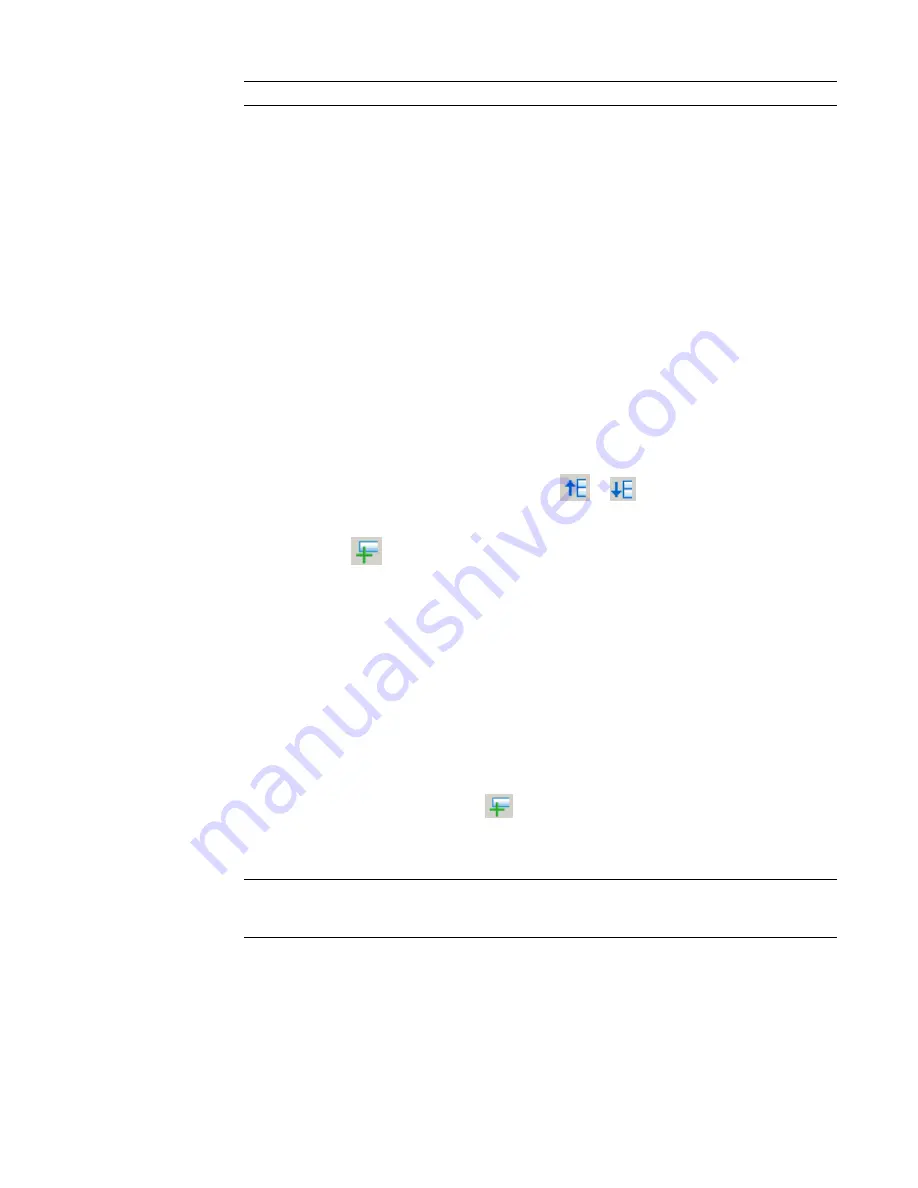
NOTE
By Range is not available for all parameters.
When you select By Range, the units display format appears next to the Edit Format button. If
necessary, click Edit Format to change the format. In the Format dialog, clear Use project settings,
and select the appropriate format settings from the menus. Click OK.
8
Modify color scheme definition values as necessary.
■
At least: Edit the low end range value. This value only displays when you select By Range.
■
Less than: This is a read-only value. This value only displays when you select By Range.
■
Caption: Edit the legend text. This value only displays when you select By Range.
■
Value: This is a read-only value. This value only displays when you select By Value.
■
Visible: Indicates whether the value is colored and visible in the color scheme legend.
■
Color: Specify the color option for the value. Click to change the color.
■
Fill Pattern: Specify the fill pattern for the value. Click to change the fill pattern.
■
Preview: Shows a preview of the color and fill pattern.
■
In Use: Indicates whether the value is in use in the project. This is a read-only value for all
list items, except any custom values you add.
■
Select a row by clicking the row number. Click
or
to move the row up or down in
the list. These options are available when you select By value.
9
Optionally, click
to add a new value to the scheme definition. For more information, see
Adding Values to a Color Scheme Definition
on page 959.
10
(Optional) To allow coloring of elements (such as rooms and areas) in linked models, select
Include elements from linked files.
11
Click OK.
To apply a color scheme to a view, see
Applying a Color Scheme
on page 960.
Adding Values to a Color Scheme Definition
1
Click Settings menu
➤
Color Fill Schemes, or open the Edit Color Scheme dialog using
another
method
.
2
In the Edit Color Scheme dialog, click
(Add Value).
3
In the New Color Scheme Entry dialog, enter a name and click OK.
4
Edit value options as necessary. See
Creating a Color Scheme
on page 958 for details on options.
NOTE
Certain parameters only accept properly formatted values. For example, if you need to enter
a value for area, you can enter a number or a formula. If the value does not have the correct format,
a message displays to indicate this.
5
Click OK.
Creating a Color Scheme | 959
Содержание 24000-000000-9860 - Revit Architecture - PC
Страница 1: ...Revit Architecture 2009 User s Guide April 2008 240A1 050000 PM02A ...
Страница 4: ......
Страница 56: ...18 ...
Страница 116: ...78 Chapter 3 Revit Essentials ...
Страница 172: ...134 Chapter 4 ProjectViews ...
Страница 178: ...Schedule with Grid Lines Schedule with Grid Lines and an Outline 140 Chapter 4 ProjectViews ...
Страница 352: ...Defining the first scale vector Defining the second scale vector 314 Chapter 7 Editing Elements ...
Страница 554: ...516 ...
Страница 739: ...Curtain wall Curtain Grid Curtain Walls Curtain Grids and Mullions 701 ...
Страница 898: ...Pile caps with multiple piles Rectangular and triangular pile caps 860 Chapter 12 Working with Structural Components ...
Страница 1004: ...966 ...
Страница 1136: ...1098 ...
Страница 1226: ...1188 ...
Страница 1250: ...1212 ...
Страница 1276: ...1238 Chapter 20 Design Options ...
Страница 1310: ...1272 ...
Страница 1366: ...1328 ...
Страница 1406: ...1368 ...






























