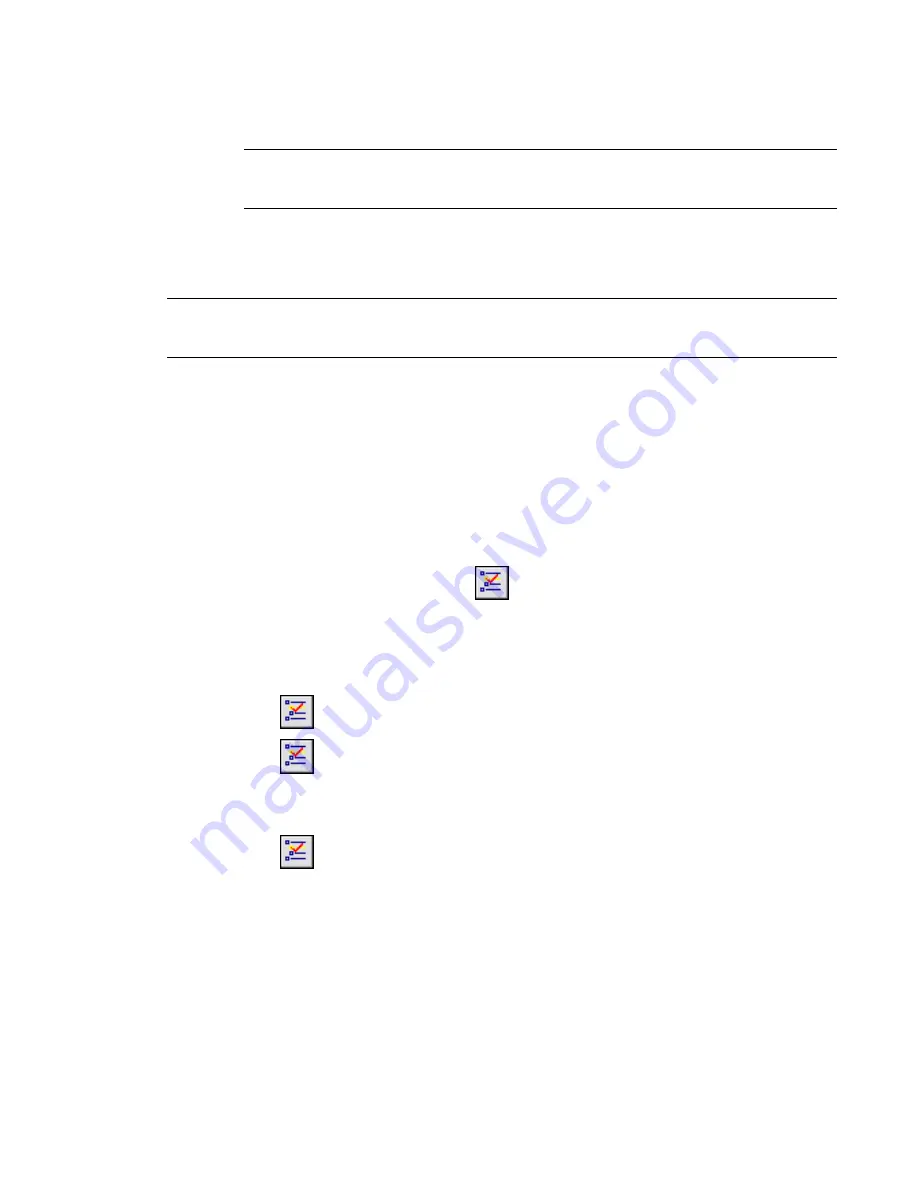
8
Click OK.
Copies of the original elements are now in all selected design options in the set. The original
elements are no longer part of the main model.
TIP
You can also add elements to a single design option by cutting the elements from the main
model and pasting them into the same place in the design option. Use the Cut and Paste Aligned
commands, as described in
Moving Elements from One Design Option to Another
on page 1247.
Moving Elements from One Design Option to Another
NOTE
You can also use this technique to move an element from the main model to a design option, as an
alternative to the method described in
Moving Elements from the Main Model to a Design Option Set
on page
1246.
1
Open a project view that will show the elements to move.
If the elements belong to a secondary option, they may not be visible yet.
2
Prepare the view to show the active design option:
a
On the keyboard, type
VG
(for Visibility/Graphics).
b
On the Visibility/Graphics dialog, click the Design Options tab.
c
For the appropriate design option set, in the Design Option column, select Automatic.
d
Click OK.
3
On the Design Options toolbar, click
, and select the design option in which the elements
reside.
4
In the drawing area, select one or more elements, and press
CTRL+X
(Cut).
See
Selecting Elements in Design Options and the Main Model
on page 1247 and
Selecting Elements
on page 269.
5
Click
to finish editing this design option.
6
Click
again, and select the design option where you want to add the elements.
7
Click Edit menu
➤
Paste Aligned
➤
Same Place.
Revit Architecture moves the selected elements to the active option.
8
Click
to finish editing the active option.
Selecting Elements in Design Options and the Main Model
To avoid unintended results or confusion, when you are editing a design option, Revit Architecture prevents
you from selecting elements in the main model. Similarly, when you are editing the main model, the software
prevents you from selecting elements in a design option. However, you can explicitly allow these functions,
if needed (for example, to add dimensions between a main model element and a design option element).
Moving Elements from One Design Option to Another | 1247
Содержание 24000-000000-9860 - Revit Architecture - PC
Страница 1: ...Revit Architecture 2009 User s Guide April 2008 240A1 050000 PM02A ...
Страница 4: ......
Страница 56: ...18 ...
Страница 116: ...78 Chapter 3 Revit Essentials ...
Страница 172: ...134 Chapter 4 ProjectViews ...
Страница 178: ...Schedule with Grid Lines Schedule with Grid Lines and an Outline 140 Chapter 4 ProjectViews ...
Страница 352: ...Defining the first scale vector Defining the second scale vector 314 Chapter 7 Editing Elements ...
Страница 554: ...516 ...
Страница 739: ...Curtain wall Curtain Grid Curtain Walls Curtain Grids and Mullions 701 ...
Страница 898: ...Pile caps with multiple piles Rectangular and triangular pile caps 860 Chapter 12 Working with Structural Components ...
Страница 1004: ...966 ...
Страница 1136: ...1098 ...
Страница 1226: ...1188 ...
Страница 1250: ...1212 ...
Страница 1276: ...1238 Chapter 20 Design Options ...
Страница 1310: ...1272 ...
Страница 1366: ...1328 ...
Страница 1406: ...1368 ...






























