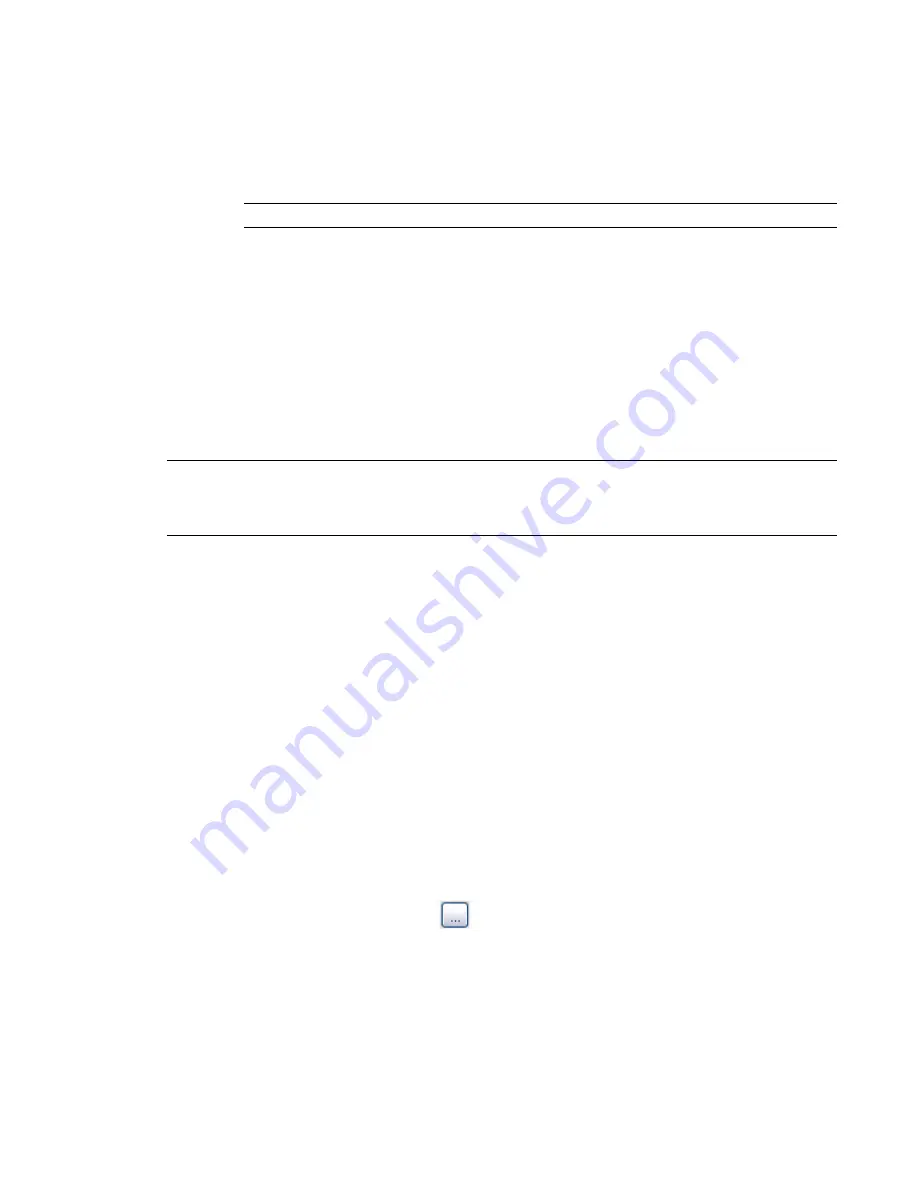
Don't Cut Geometry
1
Click Tools menu
➤
Don't Cut Geometry.
2
Select the void.
3
Select the appropriate solid primitives that you do not want to cut.
NOTE
If you select all geometry to not be cut, then the void appears at all times in the view.
Creating a Subcategory
A subcategory is a property of a family that defines its display by setting up the line weight, line color, line
pattern, and material. For example, for a window you can assign a subcategory to the wood trim and a
different subcategory to the glass.
Revit Architecture features some preconcerted subcategories for different categories of families. You can use
these when assigning subcategories. Other families have no subcategories, which means you can define your
own. The Object Styles dialog lists family categories and subcategories. It also shows the line weight, line
color, line pattern, and material assigned to each category and subcategory.
TIP
You can apply a drafting pattern to a family. When you create and define a subcategory to apply to the family,
you can set its surface and cut pattern materials to have a drafting pattern. You cannot apply a model pattern to
a family. Only flat or cylindrical surfaces can have drafting patterns. For more information, see
Fill Patterns
on page
449.
Creating Subcategories for the Family
Revit Architecture selects the appropriate family category based on the family template you chose. If you
wish to change the family category, click Settings menu
➤
Family Category and Parameters, and select the
appropriate category from the dialog.
1
Click Settings menu
➤
Object Styles.
2
Click New.
3
Enter a new name for the subcategory in the New Subcategory dialog. Revit Architecture
automatically selects the appropriate category in the Subcategory of list.
4
Click OK.
5
Click in the Projection and Cut boxes for Line Weight, and select a value from the lists. For
more information on line weights, see
Line Weights
on page 486.
6
Click the button in the Line Color box and select a color from the Color dialog. If desired, define
a custom color. For more information on creating colors, see
Colors
on page 514.
7
Click the Line Pattern box and select a line pattern from the list. If desired, define a new line
pattern for the line display. See
Line Patterns
on page 487.
8
Click in the Material box, click
, and select a material. For more information on materials,
see
Materials
on page 459.
Assigning the Subcategory to the Family
1
On the Design Bar, click Modify.
Creating a Subcategory | 395
Содержание 24000-000000-9860 - Revit Architecture - PC
Страница 1: ...Revit Architecture 2009 User s Guide April 2008 240A1 050000 PM02A ...
Страница 4: ......
Страница 56: ...18 ...
Страница 116: ...78 Chapter 3 Revit Essentials ...
Страница 172: ...134 Chapter 4 ProjectViews ...
Страница 178: ...Schedule with Grid Lines Schedule with Grid Lines and an Outline 140 Chapter 4 ProjectViews ...
Страница 352: ...Defining the first scale vector Defining the second scale vector 314 Chapter 7 Editing Elements ...
Страница 554: ...516 ...
Страница 739: ...Curtain wall Curtain Grid Curtain Walls Curtain Grids and Mullions 701 ...
Страница 898: ...Pile caps with multiple piles Rectangular and triangular pile caps 860 Chapter 12 Working with Structural Components ...
Страница 1004: ...966 ...
Страница 1136: ...1098 ...
Страница 1226: ...1188 ...
Страница 1250: ...1212 ...
Страница 1276: ...1238 Chapter 20 Design Options ...
Страница 1310: ...1272 ...
Страница 1366: ...1328 ...
Страница 1406: ...1368 ...






























