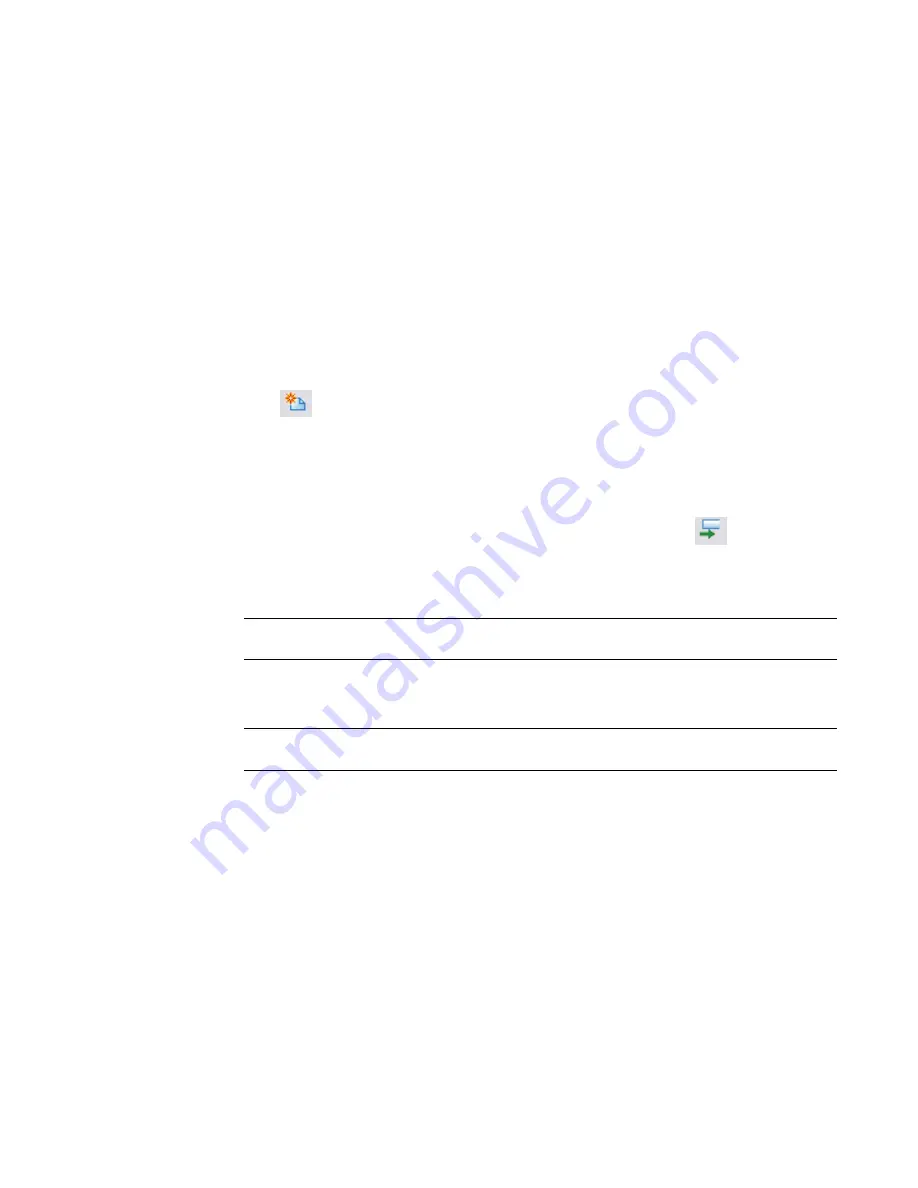
8
Click OK.
9
Create the tag using the Lines command and save the file.
When you tag instances of the category in the project, the tag label displays a value only if those category
instances have the external parameter. For example, you create a door tag with the shared parameter Door
Trim Finish. You can then tag all doors with that tag, but the tag displays a value for Door Trim Finish only
if the door has that shared parameter, otherwise a “?” appears in the tag.
Creating a Multi-Category Tag
1
Click File menu
➤
New
➤
Annotation Symbol, select the Multi-Category Tag.rft template for
imperial, or M_Multi-Category Tag.rft for metric, and click Open.
The Family Editor opens.
2
Click Drafting menu
➤
Label, or click Label on the Design Bar.
3
Click in the drawing area. The Edit Label dialog opens.
4
Click
(Add Parameter).
5
In the Parameter Properties dialog, click Select and select the shared parameter to add to the
label.
6
Click OK twice.
The selected parameter displays in the Category Parameters list.
7
Select the shared parameter from the Category Parameters list and click
(Add parameters
to label).
8
Select an option for Filter Parameter at the bottom of the dialog. With this option set, a tag
attaches only to a component with that same filter parameter.
NOTE
If you do not specify a filter parameter for the tag, the tag cannot attach to any component.
A multi-category tag must have a label with a shared parameter set as a filter parameter.
9
Click OK.
10
Create the tag using the Lines command and save the file.
TIP
If you want to change the filter parameter for the tag, click Settings menu
➤
Family Category
and Parameters. Change the value of Filter Parameter in the dialog.
You can also select the label and click Select Parameter from the Options Bar.
Using the Multi-Category Tag in a Project
You can include shared parameters in tags for system families, such as rooms, walls, and stairs.
1
Load the multi-category tag into a project.
2
Place several components into the project that have the specific shared filter parameter.
3
Click Drafting menu
➤
Tag, or click Tag from the Drafting tab of the Design Bar.
4
In the Type Selector, notice that the default value is <By Category>, which is the value for
single-category tags. Select the multi-category tag you loaded from the Type Selector.
5
As you move the cursor in the drawing area, you can highlight only those components that
have the filter parameter.
446 | Chapter 9 Customizing Project Settings
Содержание 24000-000000-9860 - Revit Architecture - PC
Страница 1: ...Revit Architecture 2009 User s Guide April 2008 240A1 050000 PM02A ...
Страница 4: ......
Страница 56: ...18 ...
Страница 116: ...78 Chapter 3 Revit Essentials ...
Страница 172: ...134 Chapter 4 ProjectViews ...
Страница 178: ...Schedule with Grid Lines Schedule with Grid Lines and an Outline 140 Chapter 4 ProjectViews ...
Страница 352: ...Defining the first scale vector Defining the second scale vector 314 Chapter 7 Editing Elements ...
Страница 554: ...516 ...
Страница 739: ...Curtain wall Curtain Grid Curtain Walls Curtain Grids and Mullions 701 ...
Страница 898: ...Pile caps with multiple piles Rectangular and triangular pile caps 860 Chapter 12 Working with Structural Components ...
Страница 1004: ...966 ...
Страница 1136: ...1098 ...
Страница 1226: ...1188 ...
Страница 1250: ...1212 ...
Страница 1276: ...1238 Chapter 20 Design Options ...
Страница 1310: ...1272 ...
Страница 1366: ...1328 ...
Страница 1406: ...1368 ...






























