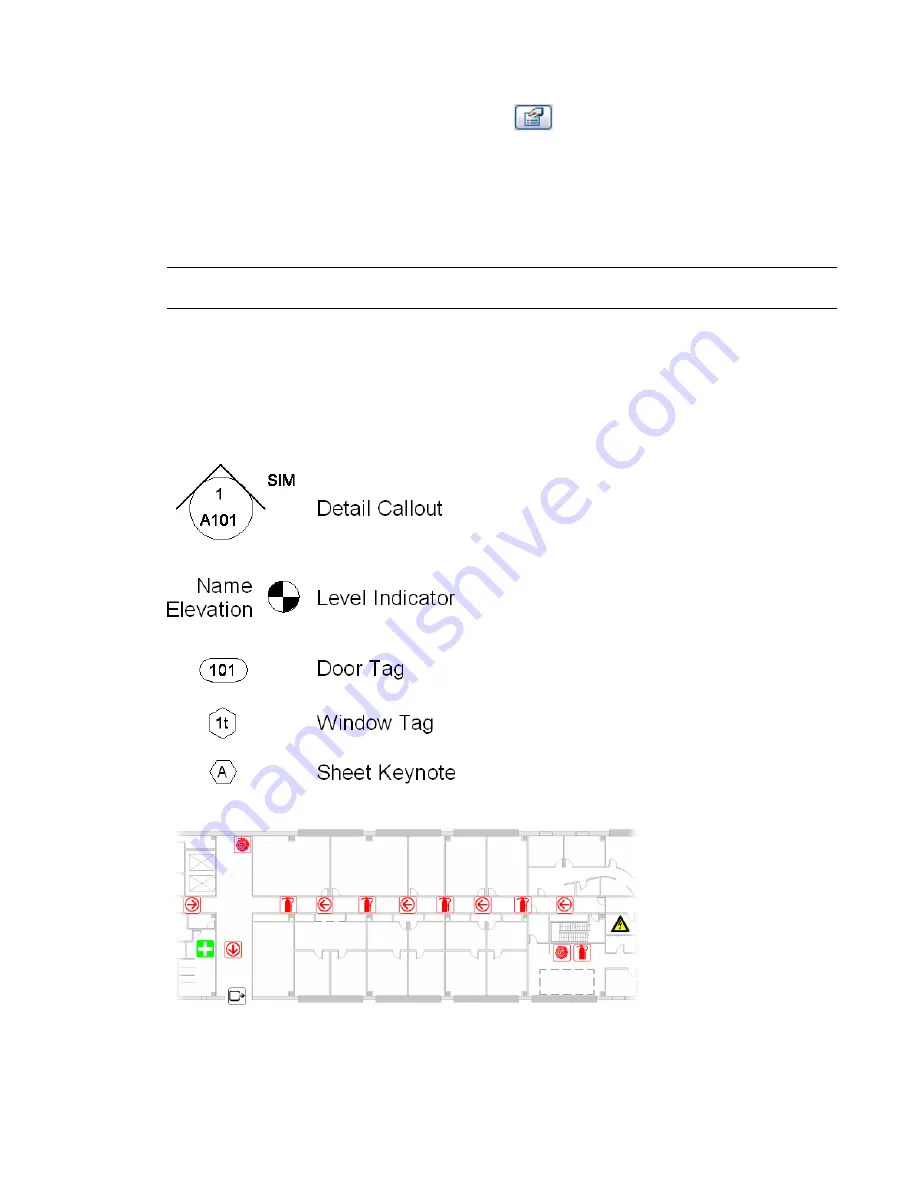
1
Place a door or window.
2
Click Modify, select the element, and click
.
Alternatively, you can right-click the element, and click Properties.
3
In the Element Properties dialog, enter a value for Mark.
4
Click OK.
5
Place more instances of the element as desired.
All subsequent instances are numbered sequentially.
NOTE
All doors and windows number sequentially regardless of type. For example, you place a French door and
then a single-flush door into a plan view. The French door is number 1; the single-flush door is number 2.
Symbols
A symbol is a graphic representation of an annotation element or other object. Symbols are sometimes
referred to as tags. For example, the following symbol legend identifies the annotation symbols that are used
in a set of construction documents. Revit Architecture also uses symbols for moment frames, cantilever
connections, and other elements.
Use the Symbol command to place 2D annotation drawing symbols into the project.
Symbols | 1071
Содержание 24000-000000-9860 - Revit Architecture - PC
Страница 1: ...Revit Architecture 2009 User s Guide April 2008 240A1 050000 PM02A ...
Страница 4: ......
Страница 56: ...18 ...
Страница 116: ...78 Chapter 3 Revit Essentials ...
Страница 172: ...134 Chapter 4 ProjectViews ...
Страница 178: ...Schedule with Grid Lines Schedule with Grid Lines and an Outline 140 Chapter 4 ProjectViews ...
Страница 352: ...Defining the first scale vector Defining the second scale vector 314 Chapter 7 Editing Elements ...
Страница 554: ...516 ...
Страница 739: ...Curtain wall Curtain Grid Curtain Walls Curtain Grids and Mullions 701 ...
Страница 898: ...Pile caps with multiple piles Rectangular and triangular pile caps 860 Chapter 12 Working with Structural Components ...
Страница 1004: ...966 ...
Страница 1136: ...1098 ...
Страница 1226: ...1188 ...
Страница 1250: ...1212 ...
Страница 1276: ...1238 Chapter 20 Design Options ...
Страница 1310: ...1272 ...
Страница 1366: ...1328 ...
Страница 1406: ...1368 ...






























