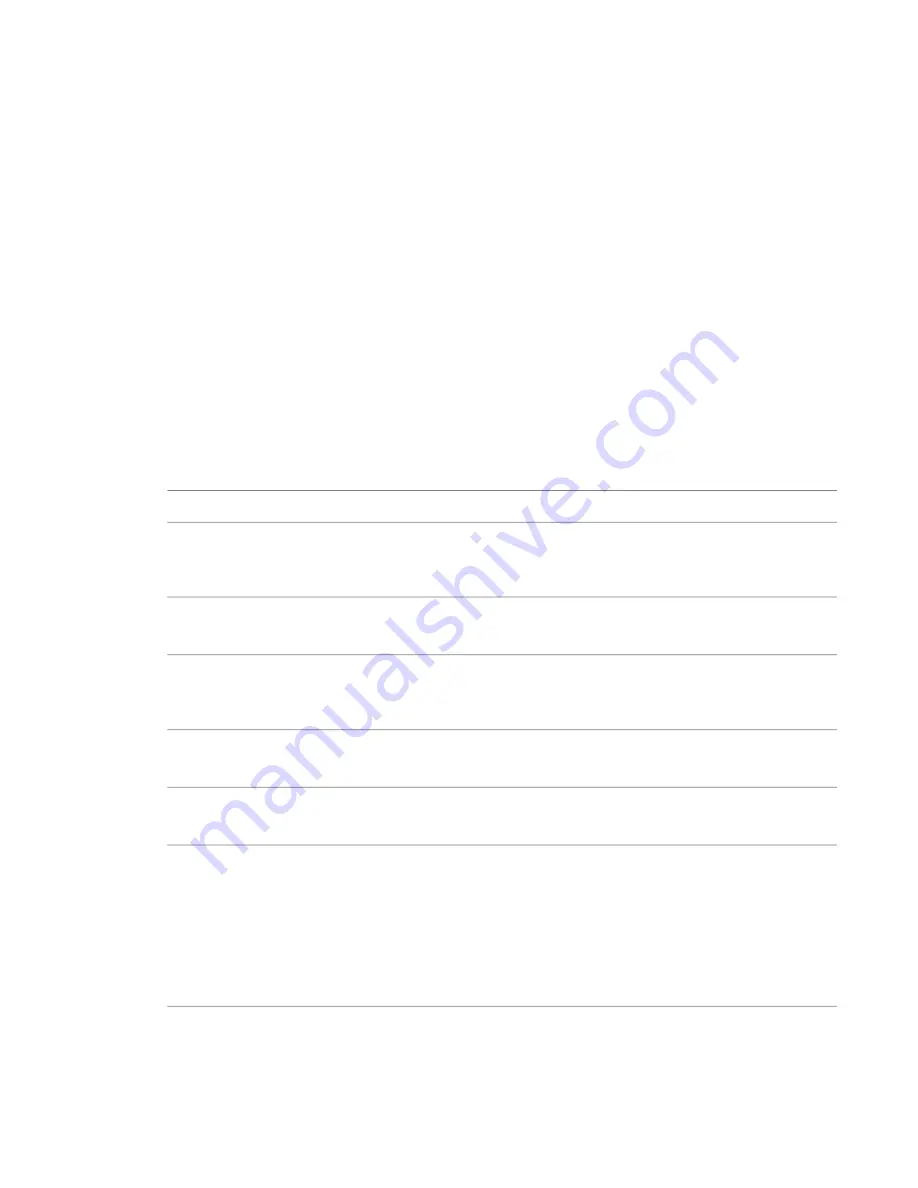
If you adjust the exposure settings, the settings are saved as part of the view properties. The next time you
render this view, the same exposure settings are used.
To adjust the exposure of a rendered image
1
In the
Rendering dialog
, under Image, click Adjust Exposure.
2
In the Adjust Exposure dialog, specify the desired settings.
See
Adjust Exposure Settings
on page 1169.
3
Click Apply to see the results of the changes in the rendered image.
4
To return to the default exposure settings, click Reset to Default.
The default Exposure Value is optimized for the selected lighting scheme. Other exposure settings
have neutral settings.
5
Click OK to return to the Rendering dialog.
Adjust Exposure Settings
When
rendering an image
, exposure control (or tone mapping) is just as important as the lighting and
materials used. Exposure control helps to convert real-world luminance values into a realistic image. It
mimics the human eye response to luminance values with regard to color, saturation, contrast, and glare.
Use the following settings to
adjust the exposure
of a rendered image.
Description
Setting
Overall brightness of the rendered image. This setting is comparable to the exposure
compensation setting in cameras with automatic exposure. Enter a value between –6
(brighter) and 16 (darker). The default value is different for each lighting scheme.
Exposure Value
Light level for the brightest areas of the image. Enter a value between 0 (darker highlights)
and 1 (brighter highlights). The default is 0.25.
Highlights
Light level for areas of the image whose brightness lies between the highlights and the
shadows. Enter a value between 0.1 (darker mid tones) and 4 (brighter mid tones). The
default is 1.
Mid Tones
Light levels for the darkest areas of the image. Enter a value between 0.1 (lighter shadows)
and 4 (darker shadows). The default is 0.2.
Shadows
Intensity of colors in the rendered image. Enter a value between 0 (gray/black/white)
and 5 (more intense colors). The default is 1.
Saturation
Color temperature of the light sources that should display as white in the rendered image.
This setting is similar to the White Balance setting on digital cameras.
If the rendered image looks too orange, reduce the White Point value. If the rendered
image looks too blue, increase the White Point value.
White Point
If the scene is illuminated with daylight, use a value of 6500. If the scene is illuminated
with incandescent lights, match the White Point value to the color temperature of the
lights (see
Initial Color Parameters
on page 1126), or start with a value of 2800 and adjust
it up or down as necessary to achieve the desired results.
Creating the Rendered Image | 1169
Содержание 24000-000000-9860 - Revit Architecture - PC
Страница 1: ...Revit Architecture 2009 User s Guide April 2008 240A1 050000 PM02A ...
Страница 4: ......
Страница 56: ...18 ...
Страница 116: ...78 Chapter 3 Revit Essentials ...
Страница 172: ...134 Chapter 4 ProjectViews ...
Страница 178: ...Schedule with Grid Lines Schedule with Grid Lines and an Outline 140 Chapter 4 ProjectViews ...
Страница 352: ...Defining the first scale vector Defining the second scale vector 314 Chapter 7 Editing Elements ...
Страница 554: ...516 ...
Страница 739: ...Curtain wall Curtain Grid Curtain Walls Curtain Grids and Mullions 701 ...
Страница 898: ...Pile caps with multiple piles Rectangular and triangular pile caps 860 Chapter 12 Working with Structural Components ...
Страница 1004: ...966 ...
Страница 1136: ...1098 ...
Страница 1226: ...1188 ...
Страница 1250: ...1212 ...
Страница 1276: ...1238 Chapter 20 Design Options ...
Страница 1310: ...1272 ...
Страница 1366: ...1328 ...
Страница 1406: ...1368 ...






























