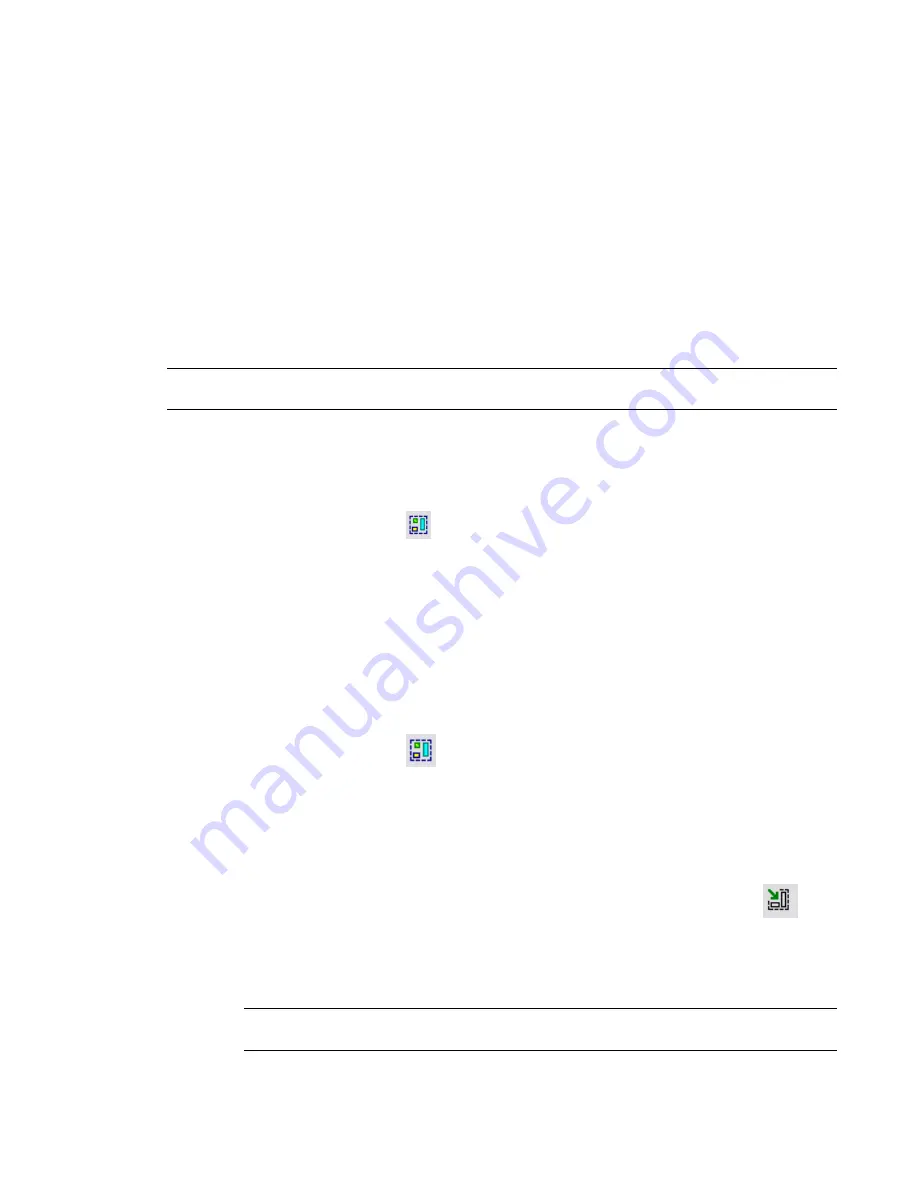
Restrictions on Grouping
If elements cannot be copied together, they cannot be grouped together. See
Copying Elements to the
Clipboard
on page 320 for information on copy restrictions.
Creating Groups
You can create a group by selecting elements in a project view, or you can use the group editor. In the group
editor you can add elements from the project view, place additional elements in the view which are then
automatically added to the group, remove elements, create attached detail groups (for model groups), and
view group properties.
You can also create groups from linked Revit models, or you can duplicate and modify an existing group.
For more information, see
Converting Groups and Linked Revit Models
on page 292 and
Duplicating Group
Types
on page 287.
NOTE
You cannot group dimensions, tags, or keynotes without also grouping the elements that they reference.
You can group them in an attached detail group for the model group they reference.
Creating a Group by Selecting Elements
1
In a project view, select the desired elements or existing groups you want in the group.
2
On the Edit toolbar, click
(Group), or click Edit menu
➤
Group
➤
Create Group.
3
In the Create Group dialog, enter a name for the group.
4
If you want to open the group in the group editor, select the Open in Group Editor option.
The group editor allows you to add or remove elements from a group, attach detail groups (for
model groups), and view group properties.
5
Click OK.
Creating a Group Using the Group Editor
1
On the Edit toolbar, click
(Group), or click Edit menu
➤
Group
➤
Create Group.
2
In the Create Group dialog, enter a name for the group.
3
Select the type of group to create (model or detail), and click OK.
Revit Architecture enters group edit mode. The background color of the drawing area is pale
yellow when you are in group edit mode. The group editor toolbar initially displays in the upper
left corner.
4
If elements exist in the project view and you want to add them to the group, click
(Add
to Group) and select the elements.
5
If you want to add elements to the group that do not already exist in the project view, select an
element creation tool from the Design Bar and place the new element. When you add an element
to a view in group edit mode, it is automatically added to the group.
NOTE
If you add a view-specific element to a model group (for example, a window tag), the
view-specific element is placed in the project view and not in the model group.
286 | Chapter 7 Editing Elements
Содержание 24000-000000-9860 - Revit Architecture - PC
Страница 1: ...Revit Architecture 2009 User s Guide April 2008 240A1 050000 PM02A ...
Страница 4: ......
Страница 56: ...18 ...
Страница 116: ...78 Chapter 3 Revit Essentials ...
Страница 172: ...134 Chapter 4 ProjectViews ...
Страница 178: ...Schedule with Grid Lines Schedule with Grid Lines and an Outline 140 Chapter 4 ProjectViews ...
Страница 352: ...Defining the first scale vector Defining the second scale vector 314 Chapter 7 Editing Elements ...
Страница 554: ...516 ...
Страница 739: ...Curtain wall Curtain Grid Curtain Walls Curtain Grids and Mullions 701 ...
Страница 898: ...Pile caps with multiple piles Rectangular and triangular pile caps 860 Chapter 12 Working with Structural Components ...
Страница 1004: ...966 ...
Страница 1136: ...1098 ...
Страница 1226: ...1188 ...
Страница 1250: ...1212 ...
Страница 1276: ...1238 Chapter 20 Design Options ...
Страница 1310: ...1272 ...
Страница 1366: ...1328 ...
Страница 1406: ...1368 ...






























