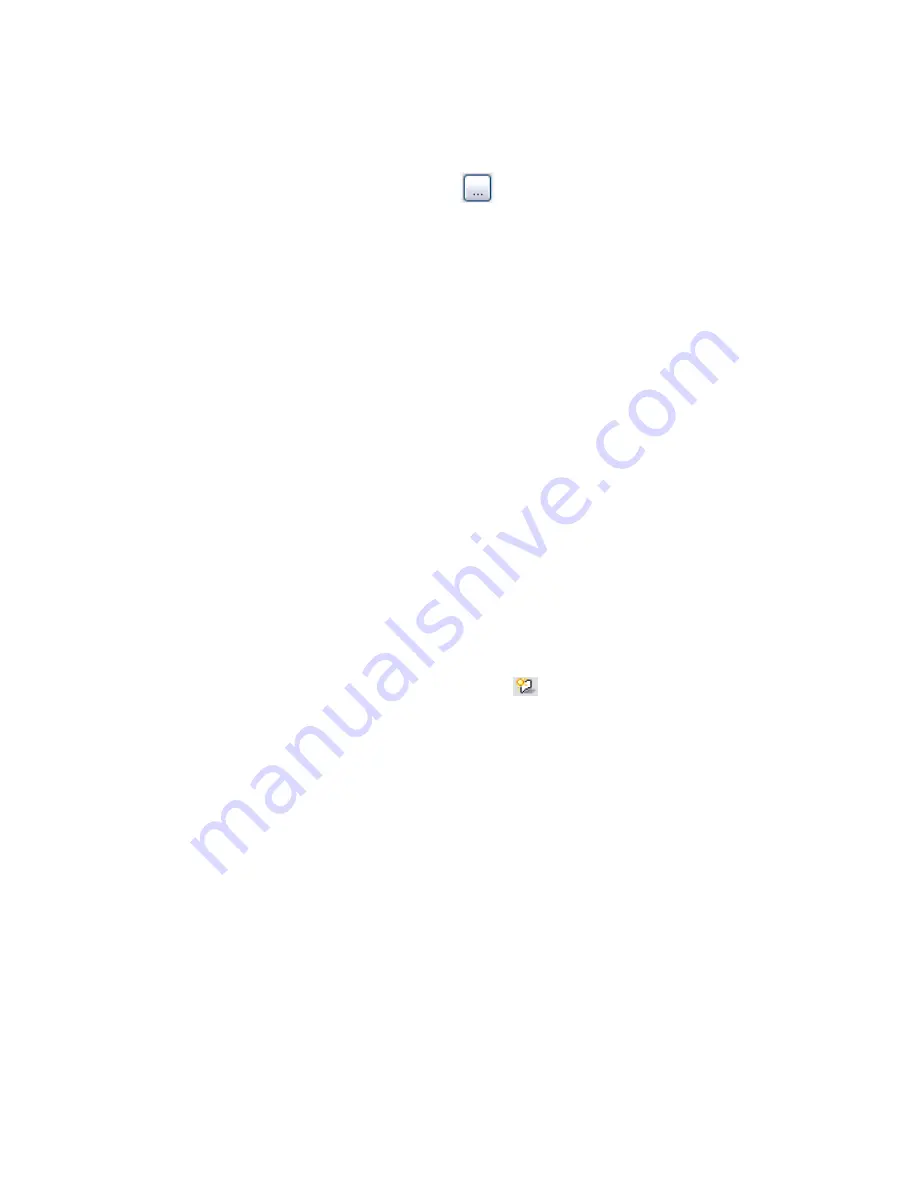
3
On the View Control Bar, for Model Graphics Style, select Hidden Line, Shading, or Shading
with Edges.
You cannot see shadows using the Wireframe style.
4
Click View menu
➤
Advanced Model Graphics.
5
Under Sun, for Sun Position, click
.
6
In the Sun and Shadows Settings dialog, click the Still, Single-Day, or Multi-Day tab to create
the desired type of solar study:
■
Still
: Creates a single frame showing shadow patterns for a specific location and time. For
example, you can view shadow patterns for a project in Los Angeles, California, on May 10
at 3:55 PM.
■
Single-Day
: Produces an animation that shows the movement of shadows at the project
location during a defined range of time on a specific day. For example, you can track shadows
from 7:00 AM to 7:00 PM on June 22.
■
Multi-Day
: Produces an animation that shows the impact of shadows at the project location
at a specific time of day over a defined range of days. For example, you can view shadow
patterns at 2:00 PM every day from June 20 through June 25.
The tab displays the predefined sun and shadow settings. To create a new sun and shadow
setting, click Duplicate to copy an existing setting. In the Name dialog, enter a descriptive name,
and click OK.
7
Specify settings for the solar study.
■
For a still study, see
Specifying Settings for a Still Solar Study
on page 1181.
■
For a single-day study, see
Specifying Settings for a Single-Day Solar Study
on page 1183.
■
For a multi-day study, see
Specifying Settings for a Multi-Day Solar Study
on page 1184.
8
In the Advanced Model Graphics Settings dialog, select Use Sun Position for Shaded Display.
9
Under Sun, for Brightness, adjust the amount of ambient light.
10
Under Shadow, select Cast Shadows.
This option has the same effect as clicking
(Shadows On) on the View Control Bar.
11
For Contrast, adjust the darkness of the shadows.
12
Under Edges, for Silhouette style, select the type of lines to use if the model graphics style is
Hidden Line or Shading with Edges.
13
To test the new sun and shadow settings, click Apply.
14
When you are finished setting up the solar study, click OK.
Now you can preview a solar study animation, or export the solar study to one or more files. See
Previewing
a Solar Study Animation
on page 1185 and
Exporting a Solar Study
on page 1185.
Specifying Settings for a Still Solar Study
After you perform the initial steps to
create a still solar study
, decide whether to base the study on a project
location (such as Los Angeles) or on azimuth and altitude values.
Specifying Settings for a Still Solar Study | 1181
Содержание 24000-000000-9860 - Revit Architecture - PC
Страница 1: ...Revit Architecture 2009 User s Guide April 2008 240A1 050000 PM02A ...
Страница 4: ......
Страница 56: ...18 ...
Страница 116: ...78 Chapter 3 Revit Essentials ...
Страница 172: ...134 Chapter 4 ProjectViews ...
Страница 178: ...Schedule with Grid Lines Schedule with Grid Lines and an Outline 140 Chapter 4 ProjectViews ...
Страница 352: ...Defining the first scale vector Defining the second scale vector 314 Chapter 7 Editing Elements ...
Страница 554: ...516 ...
Страница 739: ...Curtain wall Curtain Grid Curtain Walls Curtain Grids and Mullions 701 ...
Страница 898: ...Pile caps with multiple piles Rectangular and triangular pile caps 860 Chapter 12 Working with Structural Components ...
Страница 1004: ...966 ...
Страница 1136: ...1098 ...
Страница 1226: ...1188 ...
Страница 1250: ...1212 ...
Страница 1276: ...1238 Chapter 20 Design Options ...
Страница 1310: ...1272 ...
Страница 1366: ...1328 ...
Страница 1406: ...1368 ...






























