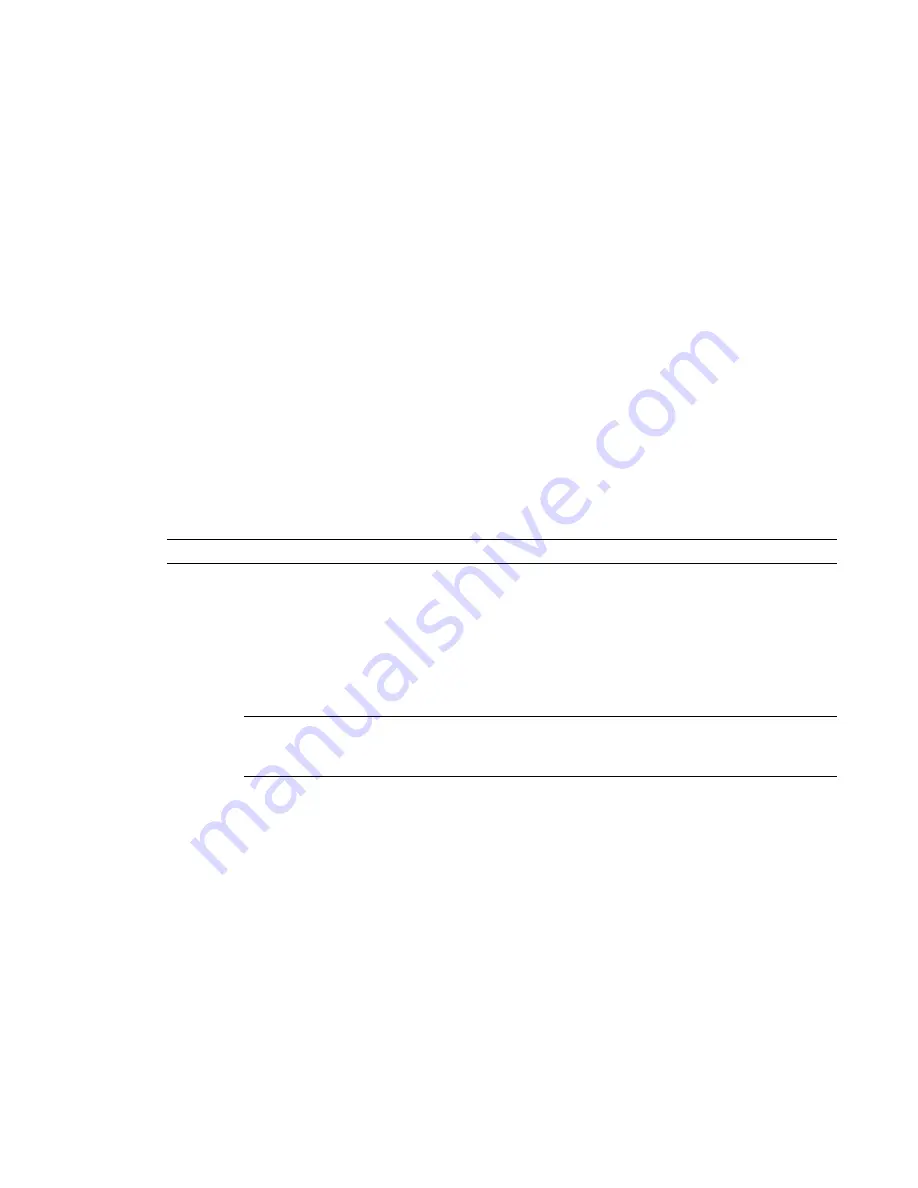
Structural Component Tags
Structural components can be annotated with tag components as needed. Some structural component
instances are annotated by default when they are placed. For example, beam size is displayed when you add
a beam to your model.
Structural framing tag families are available in the Annotations folder of the Library folder. You have a choice
of loading a several different tags, depending upon the component. For information about loading a family,
see
Loading Families
on page 352.
Columns and slabs are not annotated by default in plan view. You can place their tags by using the Tag
button. For example, to tag a column, click Tag on the Drafting tab of the Design Bar, select a column in
your plan view. The column size tag will be placed in your view. For more information about Tags, see
Tags
on page 1064.
Structural Template
A structural template is provided with the installation of Revit Architecture. In this template, the view
properties and ranges have been modified to specifically work with structural components.
Although you can work with structural components in projects based on non-structural templates, you will
notice that you must modify view ranges in order to display the structural components within the view.
This is because structural components, such as beams and columns, are placed on the level below the view
you are working in. Therefore, they fall below the bottom cut plane of the view range and do not display.
The structural template has been modified specifically to take this into account.
RELATED
See
View Range
on page 198.
Starting a Project with the Structural Template
1
Click File menu
➤
New
➤
Project
2
In the New Project dialog, under Template File, click Browse.
3
In the Choose Template dialog, select the structural template, and click Open.
NOTE
The name and location of the structural template will vary depending on your install options
and system settings. To view or modify file locations, click Settings menu
➤
Options, and click the
File Locations tab.
4
In the New Project dialog, click OK.
Loading Structural Component Families
When you load structural families, Revit Architecture provides a type catalog to assist you with the family
selection process. For more information, see
Creating Type Catalogs
on page 374. You can sort through the
data and load only the specific structural family type required for your project. This helps decrease project
size and minimizes the length of the Type Selector list when selecting structural types. For example, if you
load the entire C-Channel family, you have to scroll through a list of dozens of C-Channel types in order
to make your selection. Simplify the choices by loading a single C-Channel type, such as a C15x40.
After the family is loaded, it is saved with the project.
Structural Component Tags | 889
Содержание 24000-000000-9860 - Revit Architecture - PC
Страница 1: ...Revit Architecture 2009 User s Guide April 2008 240A1 050000 PM02A ...
Страница 4: ......
Страница 56: ...18 ...
Страница 116: ...78 Chapter 3 Revit Essentials ...
Страница 172: ...134 Chapter 4 ProjectViews ...
Страница 178: ...Schedule with Grid Lines Schedule with Grid Lines and an Outline 140 Chapter 4 ProjectViews ...
Страница 352: ...Defining the first scale vector Defining the second scale vector 314 Chapter 7 Editing Elements ...
Страница 554: ...516 ...
Страница 739: ...Curtain wall Curtain Grid Curtain Walls Curtain Grids and Mullions 701 ...
Страница 898: ...Pile caps with multiple piles Rectangular and triangular pile caps 860 Chapter 12 Working with Structural Components ...
Страница 1004: ...966 ...
Страница 1136: ...1098 ...
Страница 1226: ...1188 ...
Страница 1250: ...1212 ...
Страница 1276: ...1238 Chapter 20 Design Options ...
Страница 1310: ...1272 ...
Страница 1366: ...1328 ...
Страница 1406: ...1368 ...






























