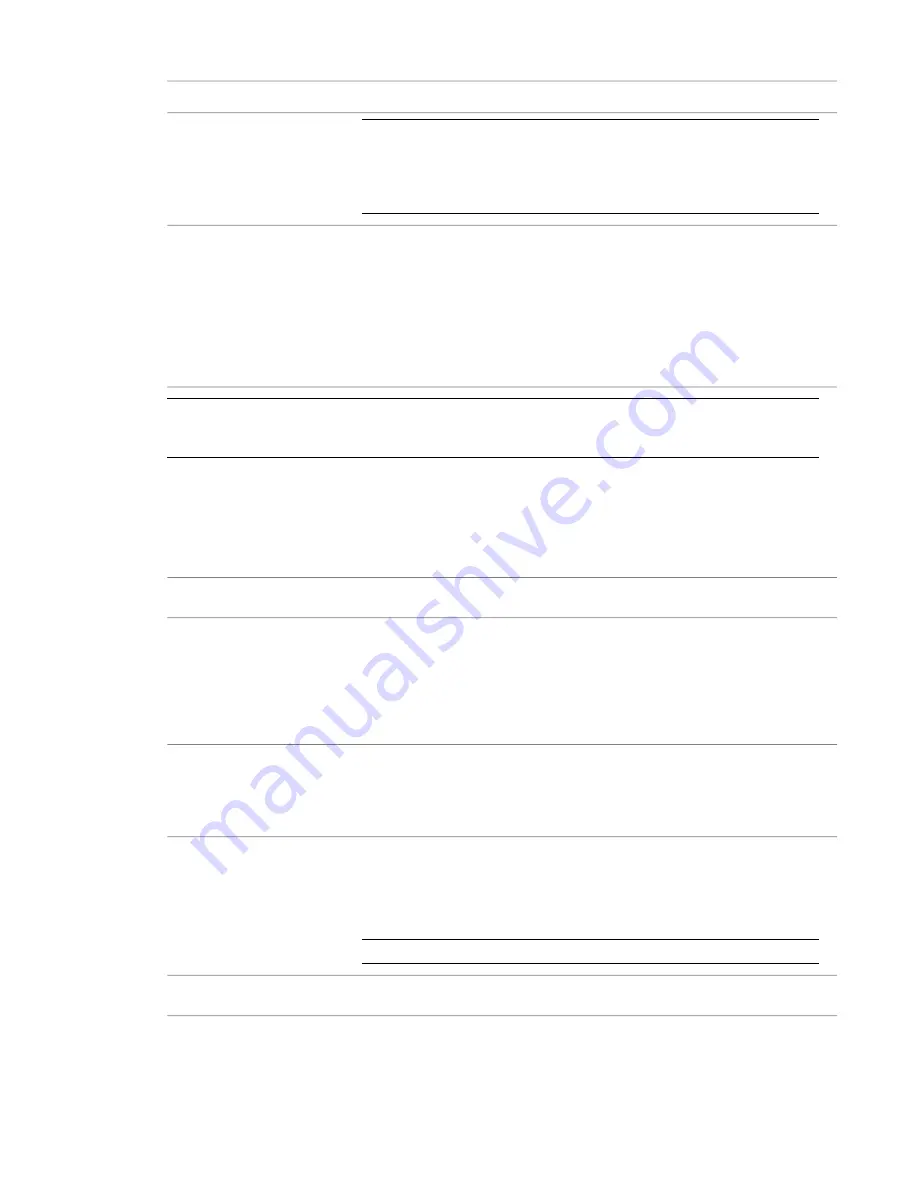
Definition
Option
TIP
If you want to be able to see and hide layers as needed, you can link to all layers,
and then click View menu
➤
Visibility/Graphics to control the visibility of different cat-
egories in a view. (See
Visibility and Graphic Display in Project Views
on page 150.) Or
you can link to all layers, and then query the import and hide a selected layer in the
active view. (See
Querying Objects in Layers
on page 1323.)
Explicitly sets the unit of measure for imported geometry. The values are Auto-Detect,
feet, inch, meter, decimeter, centimeter, millimeter, and Custom factor.
If you specify Auto-Detect for an AutoCAD 2009 file created in Imperial (English), then
the file imports with feet and inches as the units. If the AutoCAD 2009 file was created
in metric, then the file imports into Revit Architecture with millimeters as the units.
Import Units
For MicroStation
®
files, Revit Architecture reads the units from the file and uses them.
Feet, inches, meters, centimeters, decimeters, millimeters are all supported. If the DGN
file has custom units, then the unit in Revit Architecture defaults to feet.
NOTE
If you import a file into a project with opposing units (for example, a metric file into an Imperial project), the units
in the host project prevail. If the imported file has a custom unit, select Custom factor for Import Units. This enables the text
box adjacent to the selection list so that you can enter a scale value.
For example, the file has a unit called widget where one widget equals 10 meters. When importing the file, select Custom
factor for Import Units and specify a value of 10 in the adjacent text box. Each unit from the source file is now equal to 10
meters in the Revit Architecture file.
The value you enter here displays in the Scale Factor type property of the import symbol.
If the units are known, you can select Custom factor and enter a scale factor. This can increase or decrease the size of the
imported elements in Revit Architecture.
Positioning
Revit Architecture places the center of the import at the center of the Revit Architecture
model. The center of a Revit Architecture model is calculated by finding the center of
a bounding box around the Revit Architecture model.
Auto - Center to Center
If most of the Revit Architecture model is not visible, this center point may not be visible
in the current view. To make the point visible in the current view, set the zoom to Zoom
View to Fit. This centers the view on the Revit Architecture model.
Revit Architecture places the import’s world origin at the Revit Architecture project’s
internal origin. If the import object has been drawn at a large distance from its origin,
Auto - Origin to Origin
it may display at a large distance from the Revit Architecture model. To test this, set the
zoom to Zoom View to Fit.
Revit Architecture places the imported geometry according to its location with respect
to the shared coordinates between the 2 files.
If there is no current shared coordinate system between the files, Revit Architecture
notifies you, and uses Auto - Center to Center positioning. See
Shared Positioning
on
page 1230.
Auto - By Shared Coordinates
NOTE
This option is for Revit files only.
The imported document's origin is centered on the cursor.
Manual - Origin
Importing or Linking CAD Formats | 1313
Содержание 24000-000000-9860 - Revit Architecture - PC
Страница 1: ...Revit Architecture 2009 User s Guide April 2008 240A1 050000 PM02A ...
Страница 4: ......
Страница 56: ...18 ...
Страница 116: ...78 Chapter 3 Revit Essentials ...
Страница 172: ...134 Chapter 4 ProjectViews ...
Страница 178: ...Schedule with Grid Lines Schedule with Grid Lines and an Outline 140 Chapter 4 ProjectViews ...
Страница 352: ...Defining the first scale vector Defining the second scale vector 314 Chapter 7 Editing Elements ...
Страница 554: ...516 ...
Страница 739: ...Curtain wall Curtain Grid Curtain Walls Curtain Grids and Mullions 701 ...
Страница 898: ...Pile caps with multiple piles Rectangular and triangular pile caps 860 Chapter 12 Working with Structural Components ...
Страница 1004: ...966 ...
Страница 1136: ...1098 ...
Страница 1226: ...1188 ...
Страница 1250: ...1212 ...
Страница 1276: ...1238 Chapter 20 Design Options ...
Страница 1310: ...1272 ...
Страница 1366: ...1328 ...
Страница 1406: ...1368 ...
















































