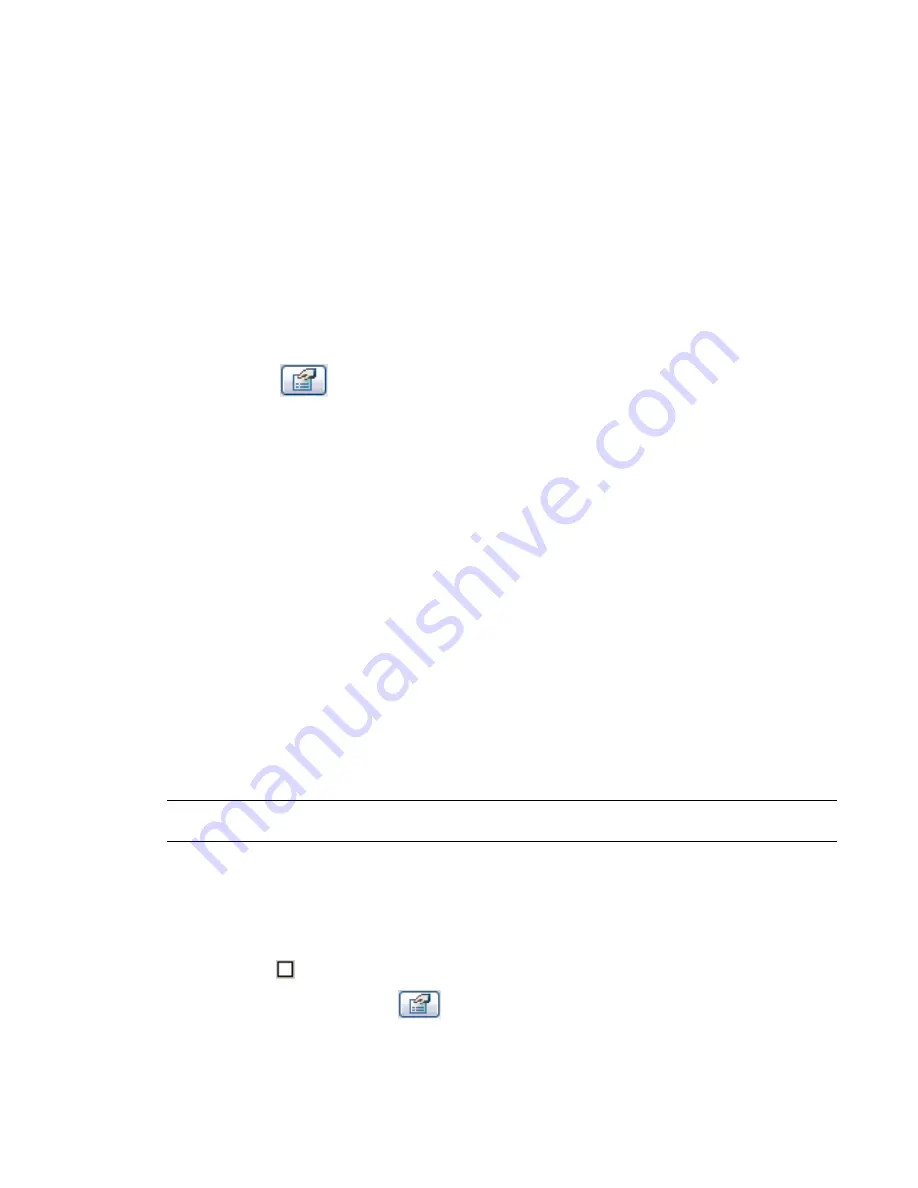
Creating Custom Dimension Units
When you create a project, by default Revit Architecture assigns specific units and accuracy to dimension
styles based on the project units settings. See
Project Units
on page 492.
You can create custom dimension types that override these default settings. For each custom dimension
type you create, you can define the unit and accuracy settings. For example, in a project that uses Imperial
units, you can create a dimension type that displays a metric unit. You can also create dimension types that
have different rounding options so, for example, you can show dimensions that round to 1/8” in a plan
view and 1/32” in a detail view.
To create a custom dimension type:
1
Click Drafting menu
➤
Dimension, or on the Drafting tab of the Design Bar, select Dimension.
2
On the Options Bar, click the appropriate dimension command. For example, if you want to
apply custom accuracy to a linear dimension, click the linear dimension command.
3
Click
(Element Properties).
4
In the Element Properties dialog, click Edit/New.
5
Click Duplicate. Enter a name for the new dimension style, and click OK.
6
Find the Units Format parameter and click the button next to it.
7
Clear the Use project settings check box.
8
For Units, select an appropriate unit.
9
For Rounding, select an appropriate value. If you select Custom, enter a value in the Rounding
increment text box.
10
If applicable, select a Unit suffix.
11
Click OK.
12
Click OK twice to exit the dimension properties.
Dimensioning to Core in Compound Structures
When constructing a compound wall with inserts, builders often want to know the dimensions of unfinished
structural openings for the inserts. You can dimension a structural opening by choosing references on the
outer boundary of the core layer in the wall. The structural layer is typically within the core boundary of a
wall.
Inserts can be perpendicular or non-perpendicular to the core boundary.
NOTE
If you want to dimension to the structural layer of a wall at an insert, be sure that the cut plane offset of
the view is set at or lower than the cut plane offset of the insert family.
Dimensioning to Core
1
Draw a compound wall and place an insert into the wall.
2
To view the layers of the wall, set the Detail Level of the view to Medium or Fine. To do this,
click
(Detail Level) at the bottom of the drawing area.
3
Select the wall and click
(Element Properties).
4
In the Element Properties dialog, click Edit/New to access the wall's type properties.
226 | Chapter 5 Using Dimensions and Constraints
Содержание 24000-000000-9860 - Revit Architecture - PC
Страница 1: ...Revit Architecture 2009 User s Guide April 2008 240A1 050000 PM02A ...
Страница 4: ......
Страница 56: ...18 ...
Страница 116: ...78 Chapter 3 Revit Essentials ...
Страница 172: ...134 Chapter 4 ProjectViews ...
Страница 178: ...Schedule with Grid Lines Schedule with Grid Lines and an Outline 140 Chapter 4 ProjectViews ...
Страница 352: ...Defining the first scale vector Defining the second scale vector 314 Chapter 7 Editing Elements ...
Страница 554: ...516 ...
Страница 739: ...Curtain wall Curtain Grid Curtain Walls Curtain Grids and Mullions 701 ...
Страница 898: ...Pile caps with multiple piles Rectangular and triangular pile caps 860 Chapter 12 Working with Structural Components ...
Страница 1004: ...966 ...
Страница 1136: ...1098 ...
Страница 1226: ...1188 ...
Страница 1250: ...1212 ...
Страница 1276: ...1238 Chapter 20 Design Options ...
Страница 1310: ...1272 ...
Страница 1366: ...1328 ...
Страница 1406: ...1368 ...






























